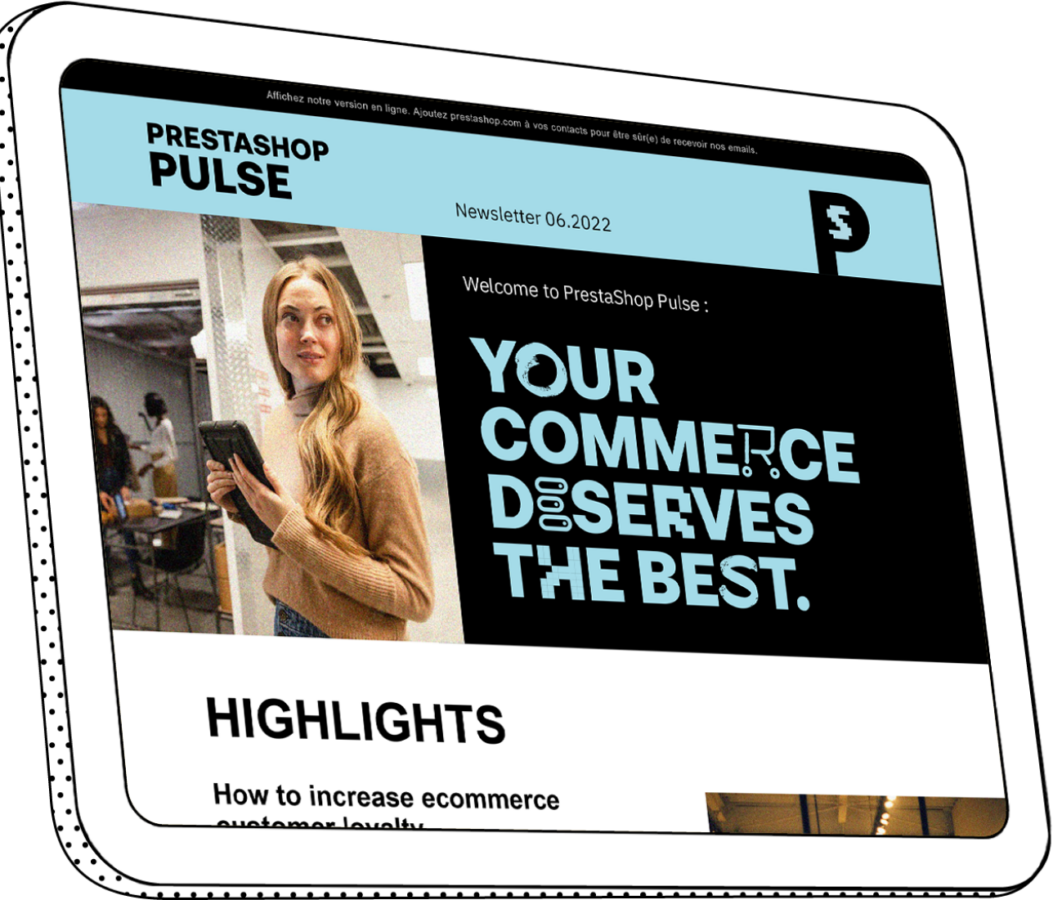¿Cómo puedo ordenar productos en categorías con PrestaShop?
¿Te has planteado cuál debería ser la manera más óptima de ordenar los productos de tu tienda PrestaShop?
Si lo has pensado alguna vez, pero no sabes cómo, te pondré en situación: ha llegado el momento. Tenemos nuestra tienda Prestashop montada y lista para comenzar.
Hemos revisado la gran cantidad de factores a tener en cuenta a la hora de crear un eCommerce, tales como la instalación de las pasarelas de pago, la configuración de los transportistas, etc.
Del mismo modo, también has verificado que se cumplen las configuraciones marcadas en tu plantilla para personalizar el sitio web, así como las pruebas o test A/B unitarios y finales.
Por ende, ¡todo está perfecto para empezar a vender con tu eCommerce!
Pero tenemos un amplio catálogo de productos y ahora tenemos que subirlos a la web, de forma que sean fácilmente accesibles a nuestros clientes.
De ahí que nos surja la siguiente pregunta:
¿Cómo puedo ordenar los productos en categorías con Prestashop?
Sin duda alguna, toda la potencia de PrestaShop nos va a permitir dotar a nuestros productos de atributos, características, imaǵenes de calidad, meta-datos, etc.
Y todo ello, nos ayudará a mejorar nuestras ventas.
Pero, posiblemente, ninguna de esas opciones será tan potente a la hora de ofrecer nuestros productos y hacerlos accesibles a los visitantes de la web como la organización de categorías que escojamos para organizar nuestro catálogo.
¿Cómo debemos elegir las categorías?

La elección de las categorías está claro que obedecerá a diferentes criterios, pues entran en juego multitud de circunstancias, como por ejemplo:
- Las necesidades de nuestro ámbito comercial: no será lo mismo plantear las categorías de una tienda de moda, que una de tecnología o servicios.
- La estrategia de SEO (Posicionamiento en buscadores): cada categoría es un elemento clave para posicionar nuestra web y debe contener una serie de datos como descripciones, título, y otros factores fruto del análisis de SEO para mejorar nuestro posicionamiento.
Por tanto, también influirá nuestra estrategia en nuestra elección de categorías.
- Las preferencias de nuestros clientes a la hora de moverse por nuestro catálogo: por ejemplo, es el caso de ciertas empresas B2B, donde los clientes están acostumbrados a moverse por términos específicos de su ámbito, donde los no clientes podrían perderse fácilmente.
- La información que nos aportan nuestros proveedores: si nuestros proveedores nos aportan los productos categorizados con una cierta estructura debemos tenerlo en cuenta a la hora de calcular los recursos para cambiar el esquema de sus categorías a las nuestras propias o decidir adoptar las del proveedor.
- Incluso las campañas de SEM (Publicidad de pago) pueden hacernos tomar ciertas decisiones para configurar nuestras categorías.
Por ejemplo, pueden usarse categorías como “camisetas baratas de verano” para encaminarlas hacia una campaña de pago en Google Adwords, Facebook u otros medios.
La elección final será como vemos bastante personal, pero debemos tener en cuenta que esa estructura de categorías que elijamos debe facilitar la búsqueda de un producto a un usuario en el menor número de clics posibles.
Y todo ello, reduciendo el itinerario necesario para encontrar nuestros productos en la web.
Nuestras categorías deben ser por tanto:
- Intuitivas: debemos ponérselo fácil al cliente para moverse por nuestra web.
- Precisas: debemos huir de la ambigüedad, ya que puede crear dudas en los visitantes.
- Ajustadas a nuestros productos y circunstancias: de forma que nos resulte ágil el publicar nuestros productos.
- Con poca profundidad: no debemos abusar de demasiados niveles de profundidad (categoría > subcategoría_1er_nivel > subcategoría_2o_nivel) en nuestra jerarquía de categorías cuando sea posible.
De esta elección dependerán muchas cosas y tendrá consecuencias en otros elementos de nuestra web, por ejemplo en las URL's de nuestro eCommerce.
No sólo las correspondientes a esas categorías, sino también en las URL's de los productos que asociamos con ellas, en la forma del menú y, por supuesto, en la usabilidad de nuestro menú en dispositivos móviles.

Vale, ya tengo mis categorías configuradas, ¿y ahora qué?
Vamos ahora a nuestro panel de control o Backoffice, para hacer uso de las herramientas que nos ofrece Prestashop para asociar nuestros productos a una o más de nuestras categorías.
Para ello, debemos dirigirnos a Catálogo > Productos, dentro de nuestro BackOffice y allí pulsaremos sobre el botón "modificar".
O, en su defecto, sobre el nombre o imagen del producto, si queremos realizar los cambios sobre un producto ya existente. También podemos proceder pulsando sobre el botón "Añadir nuevo producto"
Esto último si estamos en la versión Prestashop 1.6:

O bien pulsaremos sobre el botón "Nuevo" en Prestashop 1.7, para hacer lo propio sobre un nuevo producto.

Una vez dentro de la ficha del producto, para gestionar las categorías y asociarlas a dicho producto haremos lo siguiente:
► En Prestashop 1.6:
Debemos pulsar sobre Asociaciones.

Al hacerlo, veremos como aparece a la derecha un árbol de categorías, es decir, una representación gráfica de las categorías y subcategorías que tenemos creadas en nuestra tienda.
► En Prestashop 1.7:
Haremos scroll para bajar un poco hasta encontrar a la derecha el cajón o herramienta de categorías.
Dicha herramienta está en la misma pestaña Ajustes básicos que aparece activa cuando entramos a esta ficha del producto.

En ambas versiones de PrestaShop contamos con ciertas funcionalidades en la herramienta de categorías, como son:
- Buscador: muy importante, especialmente si contamos con un gran número de categorías.
Resulta muy sencillo de usar pues se trata de un buscador predictivo, que nos irá sugiriendo una vez que empecemos a escribir el nombre de la categoría, por lo que resulta muy ágil de utilizar.
- Expandir / contraer: nos permite ocultar o desplegar completamente el árbol de categorías. Esto es útil si preferimos ver en detalle el árbol de categorías y subcategorías que hemos introducido.
- Categoría principal: en Prestashop 1.7, vemos claramente que se muestra como una opción más a la derecha de cada categoría y tendremos que elegir cuál de todas ellas indicamos como principal:

En la versión 1.6 en cambio, tendremos que seleccionarla en un desplegable bajo la herramienta de categorías:

¿Qué es la categoría principal?
La categoría principal o categoría predeterminada es un concepto muy importante en PrestaShop.
Tengamos en cuenta que no existe limitación en esta plataforma en cuanto al número de categorías que se puede asociar a un producto.
Es decir, cualquier producto puede estar varias categorías a la vez, incluso puede estar en todas, o en ninguna…
Sin embargo, surgen determinadas ocasiones en que el sistema debe conocer cuál es la categoría principal de ese producto para ciertas funcionalidades, y debe tratarla de forma especial:
Pensemos en la URL de un producto. Supongamos, por ejemplo, que tenemos un producto categorizado de la siguiente forma:

Cuando veamos ese producto, por ejemplo en la portada de nuestra tienda, y dado que PrestaShop por defecto muestra una categoría en la URL del producto antes del nombre, nos surgirá esta pregunta:
¿Qué categoría utilizará para construir esa URL?
Efectivamente, utilizará la categoría por defecto o principal.
De esta forma, si seleccionamos por ejemplo como categoría principal en el ejemplo anterior la categoría “Vestidos de noche”, la URL del producto quedaría como:
http:// www. midominioprestashop. es/vestidos-noche/1-camiseta-destenida-manga-corta.html
Además, Prestashop muestra en la ficha de producto un "breadcrumb" (o migas de pan), que contiene una estructura jerárquica y organizada de categorías desde el inicio hasta llegar a la categoría principal del producto.
Dicho Breadcrumb quedaría así en nuestro ejemplo:

Pero sin embargo, si seleccionamos como principal la categoría “Camisetas”, tendremos la siguiente URL:
http:// www. midominioprestashop. es/camisetas/1-camiseta-destenida-manga-corta.html
En este caso, nuestro Breadcrumb quedaría así:

Por estos cambios precisamente indicábamos al principio del artículo que la estrategia de SEO puede influir claramente en la elección de nuestras categorías.
Pero volvamos de nuevo a la ficha del producto que estábamos editando.
Uso de los "checkboxes" de categorías
Hemos indicado dónde está la herramienta de categorías y con qué funcionalidades contamos.
Ahora lo que tenemos que hacer es seleccionar los checkbox de aquellas categorías que queramos asociar a nuestro producto.
O bien, realizar las búsquedas por los nombres de esas categorías en la caja de búsqueda que hemos indicado antes.
Aquí cabe destacar varios conceptos interesantes:
- La categoría inicio: ésta es parte especial en PrestaShop, pues realmente está pensada para destacar productos. Esto se debe a que al instalarlo en PrestaShop 1.6, teníamos en portada la siguiente clasificación de productos:

Esos productos listados como “populares”, ("Featured" en inglés ó destacados), son realmente aquellos que están en la categoría Inicio.
De hecho, si queréis controlar cuántos productos se muestran como destacados o queréis cambiar de posición ese listado de productos destacados, tendréis que tener en cuenta que se trata de un módulo presente de forma nativa en PrestasShop.
Ésta se denomina “Productos Destacados en la Página de Inicio” y la podremos encontrar en el Backoffice en Módulos y Servicios:

- En Prestashop 1.7 tenemos en portada también de forma nativa un listado de Productos Destacados:

Y, al igual que en la versión anterior, este listado estará controlado por un módulo que se instalará con nuestro PrestaShop de forma nativa y se denomina Productos destacados:

Y ahora, ¿qué subcategorías necesitamos en los checkbox de "Categorías"?
Volviendo ahora a nuestro caso, vamos a señalar las categorías que necesitamos en los apartados de "checkbox" de la herramienta de categorías, de forma que nos quede algo como esto:
- En versiones 1.6 de la plataforma:

- En últimas versiones de PrestaShop 1.7:

¡Pues ya lo tenemos! Ahora sólo nos queda pulsar en "Guardar" y nuestro producto aparecerá categorizado según la asociación de categorías que hayamos indicado.
El resultado final de la categorización
Finalmente, podemos apreciar cómo ha quedado en el listado de productos en nuestro panel de control o Backoffice, donde se mostrará la categoría por defecto de cada producto:
- En Prestashop 1.6

- En PrestaShop 1.7

 Una vez que tengáis un gran número de productos categorizados, puede resultar útil el tener un listado de los productos que componen cada categoría. ¿No os parece?
Una vez que tengáis un gran número de productos categorizados, puede resultar útil el tener un listado de los productos que componen cada categoría. ¿No os parece?
¿Cómo filtrar por categorías en el listado de productos de nuestro "Backoffice"?
Éste es un detalle que, para muchos de mis clientes, parece resultar difícil de encontrar y utilizar.
Todo ello, a pesar de que en la versión 1.7 de PrestaShop se han esforzado por mostrar claramente en forma de botón esta herramienta “Filtrar por categoría”.
Pero, ¿cómo se utiliza?
Cómo ya hemos dicho, el listado sólo muestra la categoría principal con lo que no resulta intuitivo a la hora de averiguar o recordar qué productos tenemos en otras categorías.
Para ello, nuestro Backoffice de Prestashop cuenta con la siguiente herramienta:
- En Prestashop 1.6

Si hacemos clic en el checkbox, veremos aparecer el árbol de categorías, y podremos ir desplegándolas para ver las subcategorías, haciendo clic en los iconos de carpeta:
![]()
De esta forma, podremos señalar la categoría cuyos productos queremos listar.
Al hacer clicc en la categoría (en el check circular junto al nombre), inmediatamente veremos que la página recarga y el listado aparece filtrado y sólo muestra aquellos productos que están asociados a esa categoría.

- En PrestaShop 1.7:

En este caso, tendremos una herramienta similar:
Al hacer clic, veremos el árbol de categorías, que podremos ir desplegando, pinchando en la flecha junto al nombre, hasta llegar a la categoría que queremos mostrar.
Si pinchas a su vez en la categoría (en el check circular junto al nombre), inmediatamente veremos que la página recarga y el listado aparece filtrado y sólo muestra aquellos productos que están asociados a esa categoría.

Una vez que hemos categorizado nuestros productos, vamos a ver diferentes conceptos de la parte pública de nuestra web o Frontend:
¿Cómo se ordenan los productos dentro de una categoría y cuántos se muestran?
Esta plataforma de eCommerce guarda este parámetro en las preferencias.
De esta forma, si queremos cambiar el número de productos que se muestran en cada categoría o bien queremos cambiar el número de productos que se muestran, debemos dirigirnos a "Preferencias -> Productos":

En esta página, podremos cambiar el número de productos por página en las categorías, así como la forma en que se ordenan los productos.
¿Puedo alterar el orden en que se muestran los productos de una categoría?
Efectivamente, PrestaShop también está preparado para alterar este orden de listado de productos en las categorías.
Pero, ¿cómo lo hacemos? es sencillo:
1. Primer paso:
Tenemos que dirigirnos al listado de productos, y allí volver a pulsar en "Filtrar por categoría", como vimos al principio.
-
En PrestaShop 1.6 teníamos la siguiente pantalla:

-
Y en versiones de Prestashop 1.7 sería así:

De esta forma, utilizando el filtrado por categoría, vimos que cambiaba el listado de productos y sólo se listan aquellos productos asociados a la categoría que hayamos seleccionado.
Pero, además, vamos a fijarnos ahora en qué aparece en nuestro listado una nueva columna posición:

En esta columna "posición", podemos ver cómo aparecen los números de posición, correspondientes a los productos dentro de esa categoría y, además, aparecen unas flechas de ordenación.
2. Segundo paso
El siguiente paso es sencillo: tenemos que hacer clic sobre esas flechas y arrastrar. Así podremos reordenar con facilidad el listado.
En el caso de PrestaShop 1.6, el cambio se realizará de forma inmediata tras arrastrar, pero si tienes una versión 1.7, tendremos que pulsar sobre el botón "Guardar y Actualizar", que podemos ver en la parte superior de la columna posición.
Y así, de esta forma tan sencilla ya tenemos reordenados nuestros productos en la categoría.
Este orden se mostrará sólo cuando el cliente que accede a la web no cambie el desplegable de orden que tiene disponible.
Es decir, si el cliente tras entrar en una categoría decide cambiar el orden en el desplegable que se muestra:


Entonces el cliente verá el orden que ha seleccionado y no el que nosotros hemos alterado, pero eso es una de las ventajas de Prestashop:
"Ofrecer una experiencia personalizada a nuestros clientes".
Conclusiones
En resumen, en este artículo hemos visto la importancia de ordenar adecuadamente las categorías y cómo utilizarlas, para dotar de una arquitectura de la información adecuada en nuestro eCommerce.
Además, has aprendido cómo utilizar todas las herramientas a nuestro alcance, para desenvolvernos sin problemas por el sistema de categorías de Prestashop.
Aún así, si tras esta explicación sigues pensando que crear un eCommerce propio es una tarea demasiado árdua o tu tiempo no te permite hacerlo, puedes contactar a una agencia experta PrestaShop que te ayudará en la construcción de tu eCommerce.
Alcalink forma parte de las PrestaShop Partner Agency y podrá ayudarte en la creación, gestión y lanzamiento de tu tienda online.
Y por último, si todavía no tienes un catálogo de productos y quieres crearlo, en este artículo te explicamos cómo crear un catálogo online.
Imágenes principales (Estilo móvil) propiedad de Freepik.