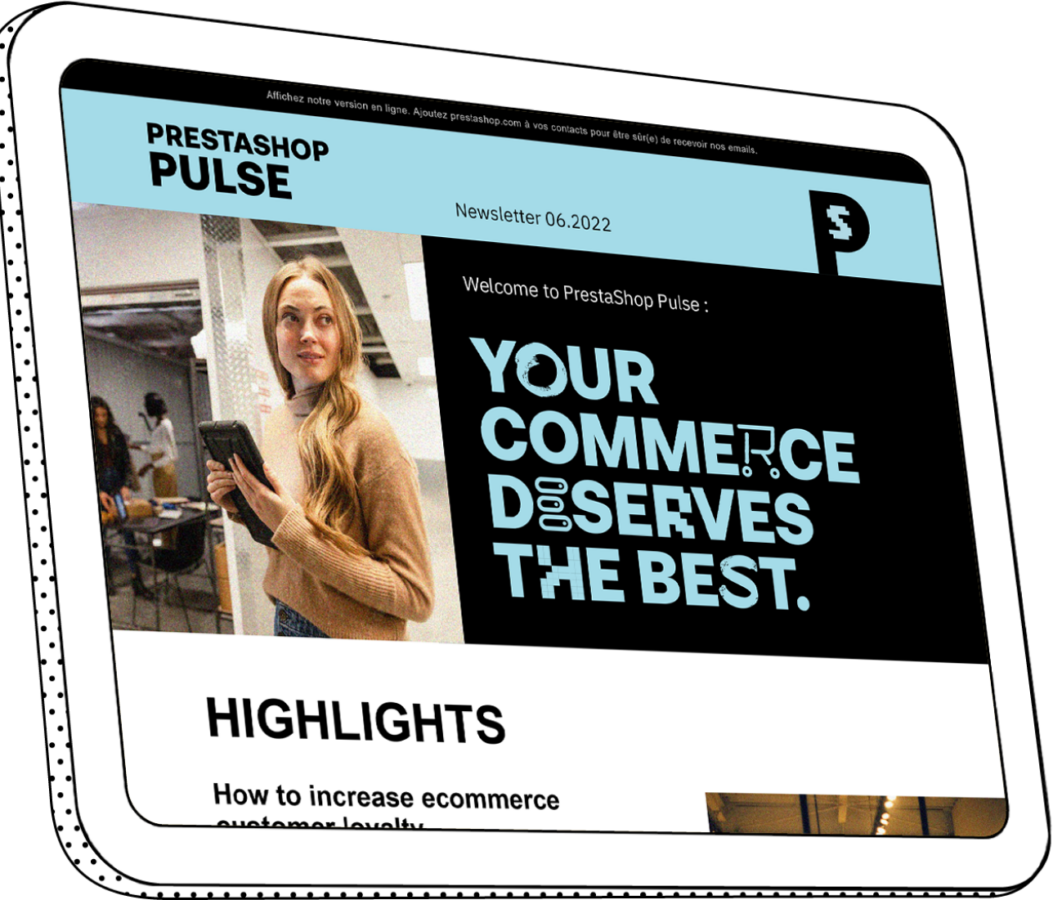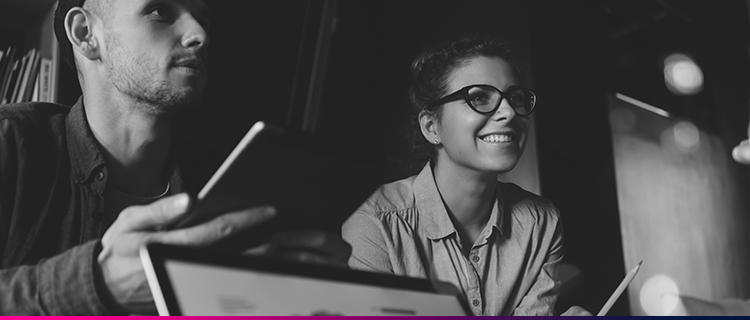
Cómo instalar PrestaShop en tu sitio Web: Guía paso a paso
¿Quieres instalar PrestaShop para crear tu tienda online?
PrestaShop es una solución open source, líder en el segmento de CMS (sistema de gestión de contenidos), dedicada a la creación de sitios web de e-commerce. Tiene las ventajas de ser completa, con buen rendimiento, estable, accesible para todos y, sobre todo, su instalación es gratuita. La utilizan tanto pymes como grandes empresas. Proporciona miles de módulos adicionales para complementar el software. La activa comunidad PrestaShop, formada por millones de colaboradores, nos permite ofrecer una herramienta fiable y en constante evolución.
¿Quieres empezar la instalación? Sigue nuestro tutorial paso a paso para instalar PrestaShop.
Este artículo te guía para la instalación manual de PrestaShop. Si buscas un método de instalación más sencillo y rápido, consulta nuestros videotutoriales gratuitos en la plataforma de formación oficial de PrestaShop. Aprende, paso a paso, cómo instalar PrestaShop en un clic con nuestros partners de hosting: Hostinger y Gandi.
Requisitos antes de instalar PrestaShop en un alojamiento remoto
Antes de empezar a instalar PrestaShop para desarrollar tu nuevo sitio web de e-commerce, debes dar unos pasos previos como elegir un alojamiento web y un nombre de dominio, crear una base de datos e instalar un cliente FTP (para los alojamientos web que no ofrecen un gestor de archivos Cpanel en su interfaz) en tu PC. Todos estos requisitos son imprescindibles con miras a instalar archivos en tu servidor de forma remota.
No te preocupes si aún no estás familiarizado con estos términos técnicos. Todo se explica perfectamente durante el procedimiento de instalación con capturas de pantalla de apoyo. Además, hemos incluido un glosario con la definición de estos términos al final del artículo. En el caso de que no te sientas cómodo instalando tu tienda PrestaShop en un alojamiento remoto, te proponemos una oferta llave en mano con alojamiento e instalación incluidos. Más información sobre la oferta PrestaShop Hosted.
También puedes elegir la Ayuda al inicio rápido propuesta por nuestro soporte oficial PrestaShop:
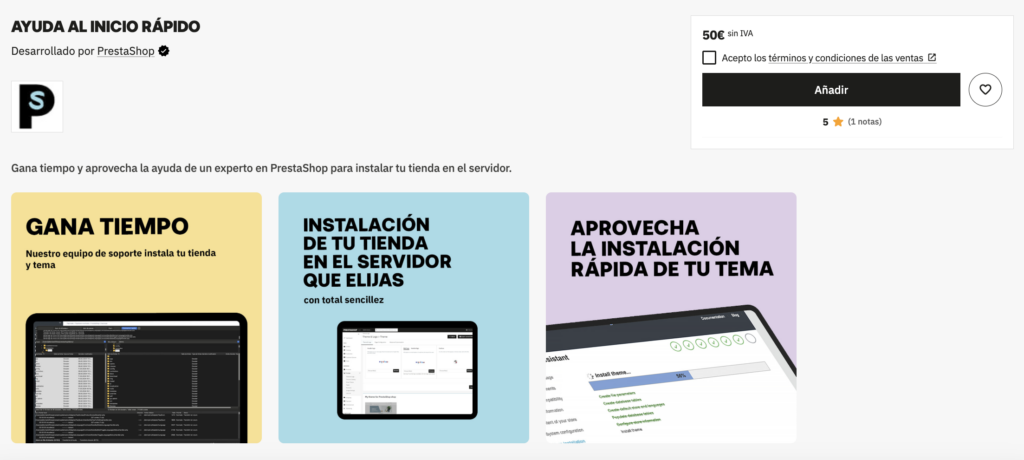
1. Descargar PrestaShop
Para empezar a instalar PrestaShop, basta con obtener el paquete de archivos de instalación, disponible en el sitio web oficial, haciendo clic aquí.
Introduce tu e-mail, tu perfil y la fecha estimada de apertura de tu tienda y, a continuación, haz clic en el botón “Descargar” para recuperar un archivo ZIP en tu disco duro.
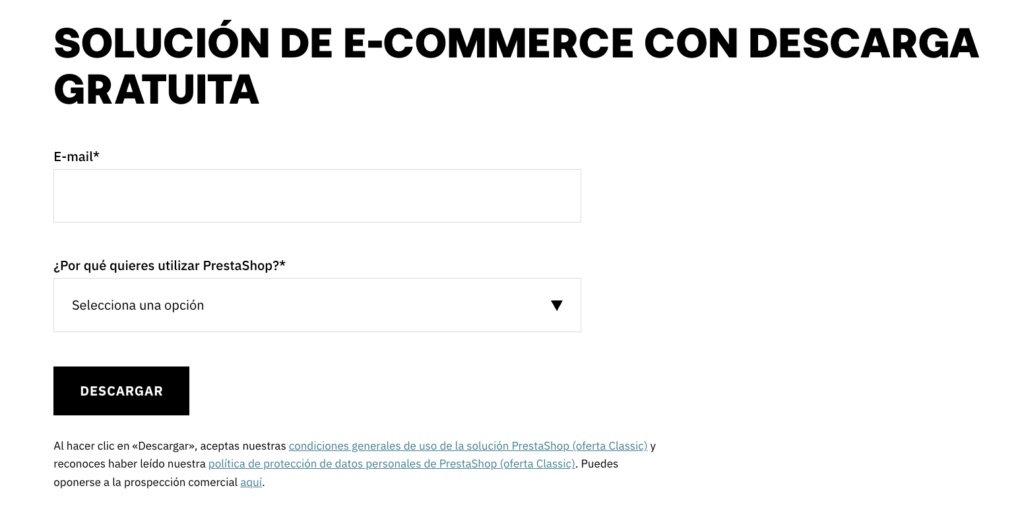
Descomprime el archivo zip:
En Windows: Haz clic con el botón derecho del ratón en el archivo y “Extraer todo”; después selecciona la ubicación en la que se guardará la carpeta (por defecto, la ubicación en la que se encuentra el zip) y haz clic en “Extraer”.
En Mac: haz doble clic en el archivo zip y se descomprimirá automáticamente.
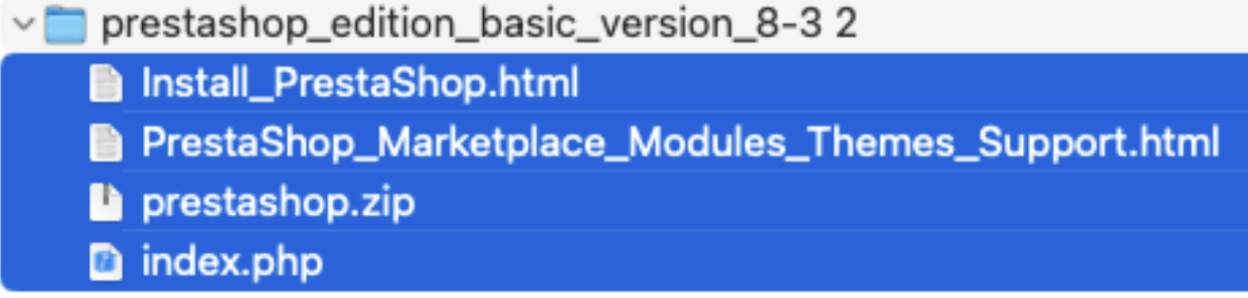
¿Se han descargado y descomprimido los archivos? Pasemos a la siguiente etapa: elegir el proveedor de hosting.
2. Elección del hosting
Al igual que una tienda física en el mundo real, un alojamiento web es un lugar virtual donde almacenar y publicar toda la información relativa a tu sitio web (recursos, código HTML, imágenes, vídeos, etc.) con vistas a hacerlo público y accesible en Internet.
Como cada uno de tus archivos consume espacio de almacenamiento, es importante seleccionar un proveedor de hosting de calidad pero igualmente un tipo de hosting adaptado al posible tráfico y a las conexiones que experimentará tu sitio web a diario. Cuanto más tráfico tenga tu sitio, tu servidor tendrá que ser más capaz de soportar la carga. Asegúrate de que tu proveedor de hosting tenga una óptima velocidad de carga y rapidez en la ejecución de las diferentes acciones de tu e-commerce.
PrestaShop es partner de Hostinger, es un hosting que te permite instalar PrestaShop fácilmente gracias a su sistema automático de instalación. Puedes alojar y configurar tu tienda en unos clics directamente desde la interfaz de Hostinger, simplificando así las etapas de instalación.

Además, es posible comprar tu nombre de dominio directamente desde Hostinger si prefieres tenerlo todo centralizado.
Para elegir tu hosting, puedes recurrir a otras plataformas como Gandi, OVH Cloud, LWS, PlanetHoster, etc.
Verifica que tu proveedor de hosting es compatible con PrestaShop: compatibilidad con Windows, Linux o Unix, capacidad de memoria suficiente en el servidor (64 GB RAM), una versión reciente de PHP (se recomienda 8 como mínimo, la gran mayoría de hosting proponen esta versión por defecto ) y MySQL (5 como mínimo, la mayoría de hosting, de igual modo, proponen esta versión por defecto).
Al suscribirte, deberías recibir un e-mail de tu servicio de hosting con toda la información necesaria para diseñar tu sitio (host FTP, nombre de usuario, contraseña, puerto utilizado, etc.). También puedes obtener esta información directamente desde tu interfaz de administración (tu área de cliente), que contiene todos los parámetros relativos a tus accesos FTP que servirán como identificadores de conexión.
Ejemplo de interfaz de administración:
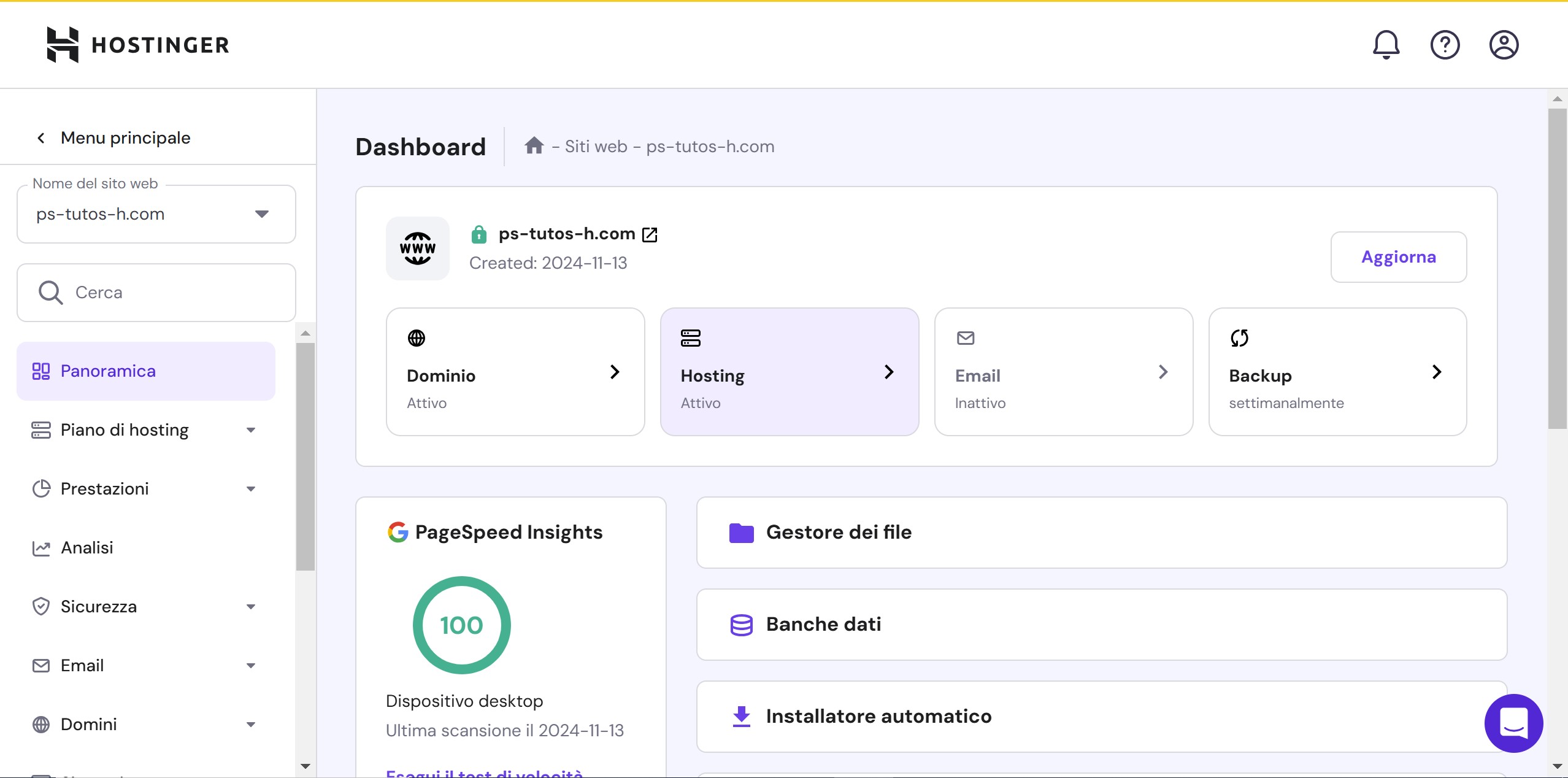
¿Has elegido tu proveedor de hosting? Ahora, concéntrate en la creación de una base de datos.
3. Creación de la base de datos (solo si no utilizas la opción AutoInstall de Hostinger o de tu proveedor de hosting)
En la interfaz de administración de tu solución de hosting, ya sea Hostinger, Gandi u otras, deberás crear una base de datos (BD) que te permitirá almacenar y guardar toda la información relativa a tu tienda online (pedidos, clientes, catálogo, transportistas, etc.).
¿Cómo crear tu base de datos?
En Hostinger:
- Conéctate a tu cuenta Hostinger.
- Accede a tu hosting y, en la página de inicio, haz clic en “Gestionar” en la sección “Hosting”
- Haz clic en "Base de datos’’.
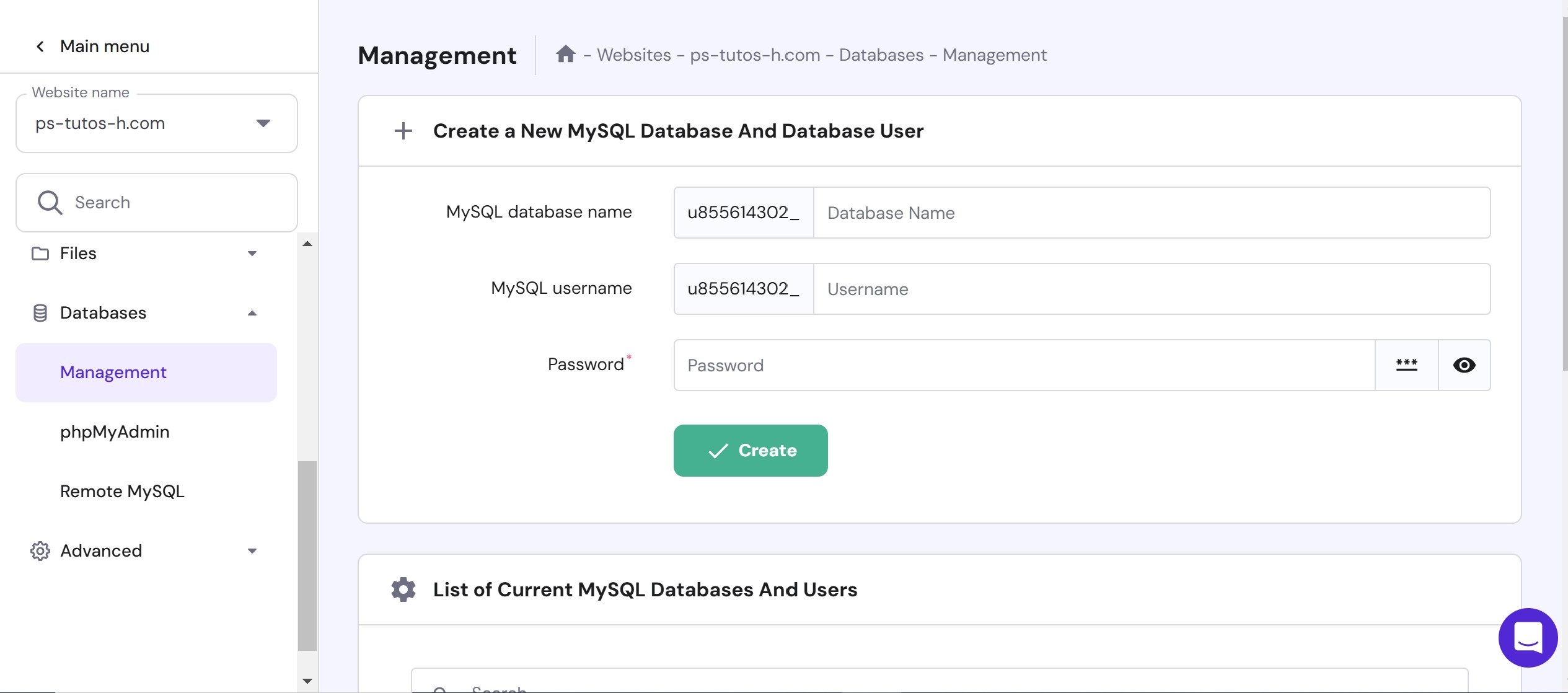
En la sección “Crear una nueva base de datos MySQL”, rellena los campos solicitados: nombre de la base de datos, nombre del usuario y contraseña (introduce la información que quieres y memoriza la contraseña).
Valida la creación de tu base de datos haciendo clic en “Crear”. ¡Se ha creado tu base de datos Hostinger!
4. Elección y compra de un nombre de dominio
Elegir un nombre de dominio no es algo que deba tomarse a la ligera. Debe reflejar la identidad de tu empresa o marca, y su extensión debe coincidir con tu objetivo geográfico. Sería desafortunado, desde el punto de vista del SEO, comprar un nombre de dominio con una extensión que termine en .co.uk si tu público se encuentra exclusivamente en España.
Tu nombre de dominio debe ser lo más corto posible para que tus futuros clientes y prospects lo recuerden. Elegir un nombre de dominio 100% como tu marca o que contenga una o varias palabras clave relacionadas con tu sector de actividad solo depende de ti. Es una cuestión de comunicación y de identidad de marca.Tú decides si quieres desarrollar tu notoriedad de marca a largo plazo o si prefieres aprovechar un nombre de dominio con palabras clave, o incluso un EMD (Exact Match Domain), a corto plazo para reforzar tu posicionamiento en las palabras clave en el nombre de dominio.
- Ejemplos de nombres de dominio de marcas: marca.com, elmundo.es, seat.es…
- Ejemplos de nombres de dominio con palabras clave: forocoches.com, fotocasa.es…
- Ejemplos de nombres de dominio con marca y palabras clave: halconviajes.com, chollomania.es, viajesiberia.com….
Para comprar un nombre de dominio, lo único que tienes que hacer es ir al sitio web de tu proveedor de hosting y comprar uno, ya sea directamente al contratar un plan de hosting, o posteriormente desde la interfaz de administración del proveedor de hosting.
Si has comprado un nombre de dominio directamente al contratar tu hosting con Hostinger, se mostrará en la sección ‘Dominios / Lista de nombres de dominio’ de tu interfaz de administración.
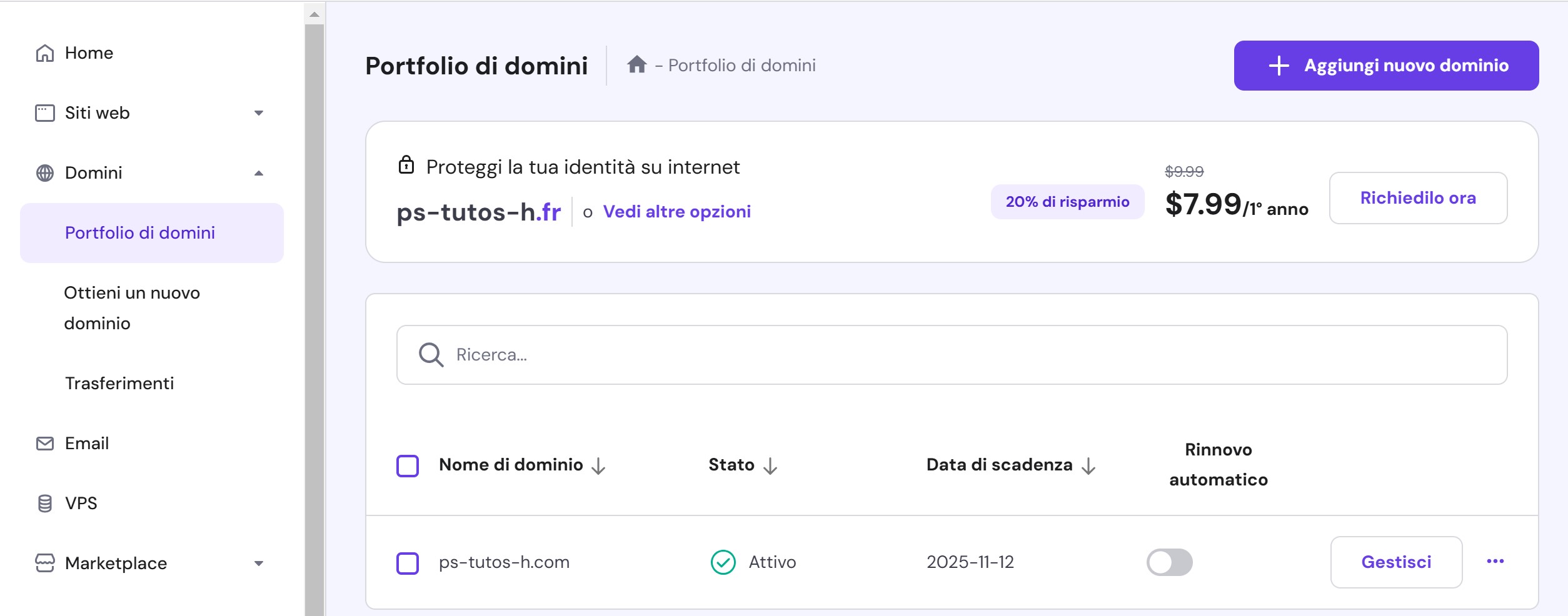
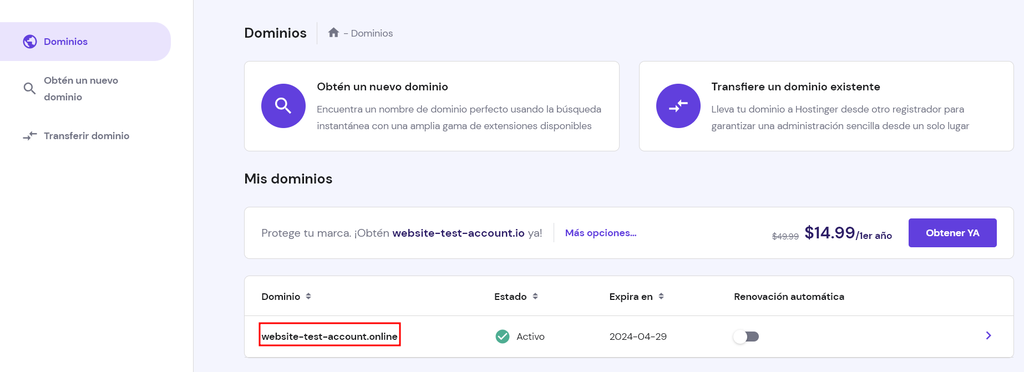
Si no compraste un dominio al contratar el plan de hosting, haz clic en “Añadir un nombre de dominio”, introduce el nombre de dominio que desees y haz clic en “Buscar”.
Si el nombre de dominio está disponible, podrás comprarlo haciendo clic en “Comprar ahora”, se mostrará en la lista de tu portfolio de nombres de dominio.
Si el nombre de dominio no está disponible, un mensaje te avisará de que ya ha sido registrado, y tendrás que elegir otro. Ten en cuenta que Hostinger ofrece una herramienta de inteligencia artificial para sugerir nombres de dominio alternativos que estén disponibles.
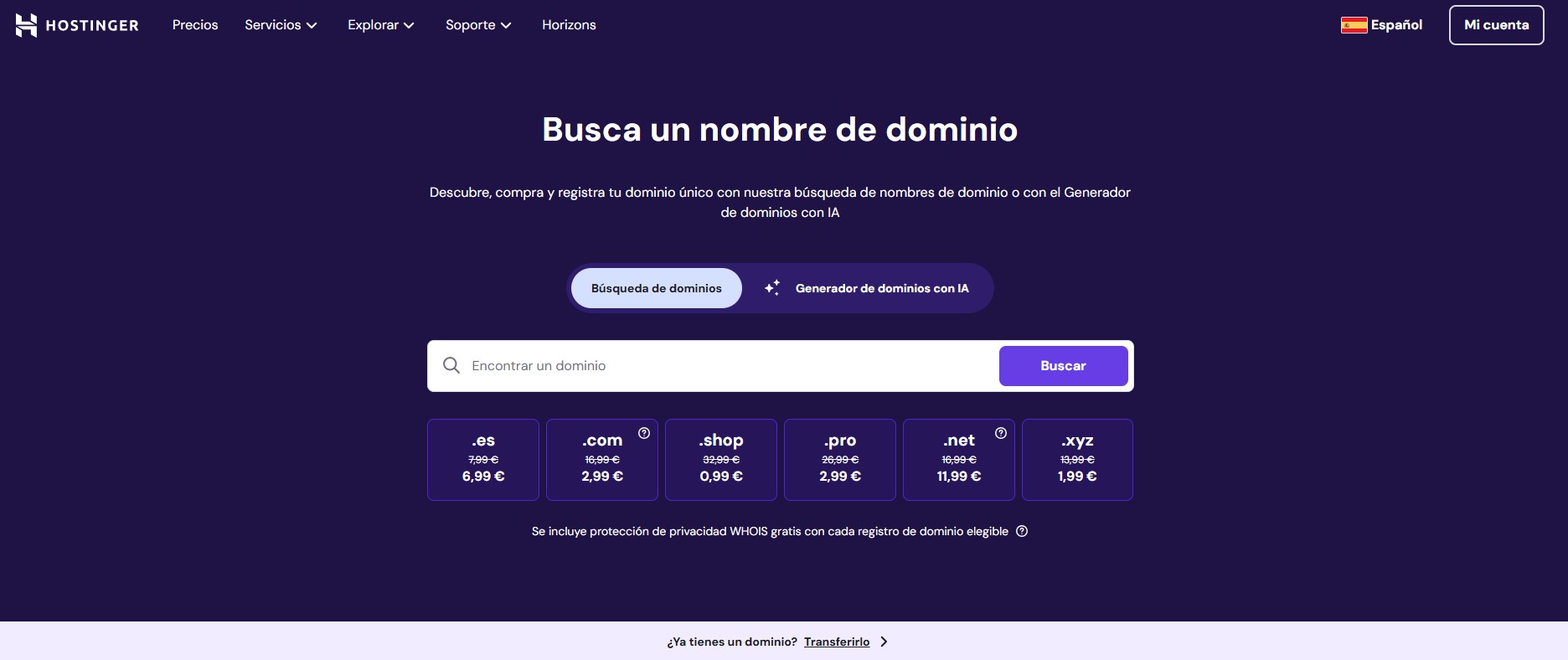
Por supuesto no estás obligado a comprar un nombre de dominio a tu proveedor de hosting. Lo único es que deberás dirigir tu nombre de dominio a los servidores DNS de tu nuevo host, lo que requiere ciertos conocimientos técnicos de gestión de DNS.
Ya está, ¿has encontrado tu nombre de dominio? Pasemos al último paso que consiste en utilizar un software FTP (fuera de la opción de autoinstalación).
5. Uso de software de transferencia FTP
Como se mencionó antes, el software FTP (Protocolo de transferencia de archivos) es un protocolo de comunicación para compartir archivos a través de una red TCP/IP. En otras palabras, subirás, a través de esta aplicación, tu paquete de archivos PrestaShop al servidor para iniciar el proceso de instalación del CMS.
Consulta nuestro tutorial “Conexión FTP al servidor” en PrestaShop Academy y nuestro artículo disponible en el Centro de ayuda.
Con la mayoría de los proveedores de hosting (incluido Hostinger), podrás utilizar Cpanel, un panel de administración con una interfaz gráfica que simplifica la gestión del sitio web y del servidor, para transferir tus archivos PrestaShop hacia tu servidor.
Uso de Cpanel para subir archivos de instalación de PrestaShop:
- En la interfaz de administración de tu proveedor de hosting, busca el botón “Gestor de archivos” o “Cpanel”.
- Con Hostinger, haz clic en “Inicio”, después en la sección “Hosting” y “Gestionar”.
- En esta nueva página, haz clic en ‘Gestor de archivos’ :
Haz doble clic en la carpeta 'public_html' para abrirla y, a continuación, arrastra y suelta los 4 archivos de instalación de PrestaShop situados en la carpeta generada al descomprimir el archivo zip en los pasos anteriores.
Tu interfaz Cpanel se debe parecer a esto:
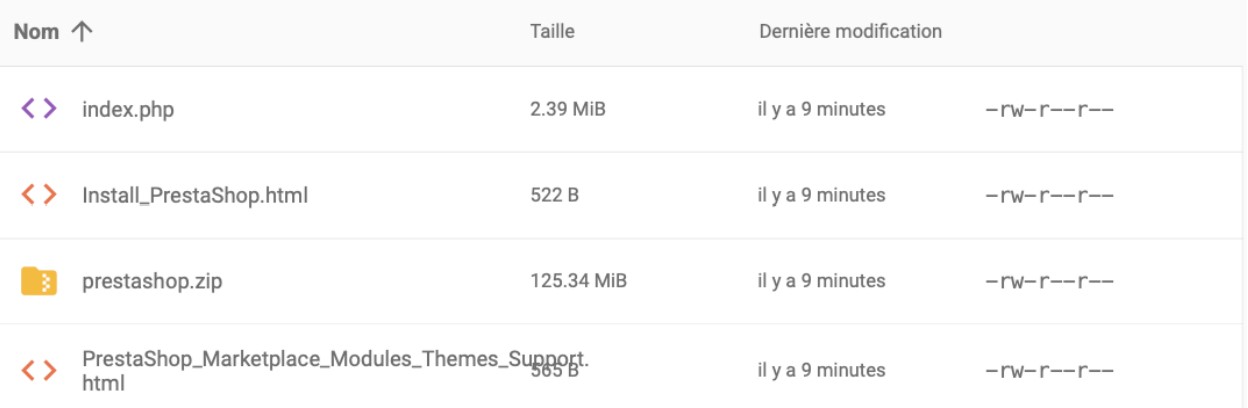
Si tu proveedor de hosting no ofrece Cpanel y no tienes software FTP:
Empieza por descargarte uno. En PrestaShop, te recomendamos que utilices Filezilla (Filezilla Client), un gestor de archivos gratuito que te permitirá transferir todos los archivos que componen tu tienda online PrestaShop a tu servidor para poder ponerlos online.
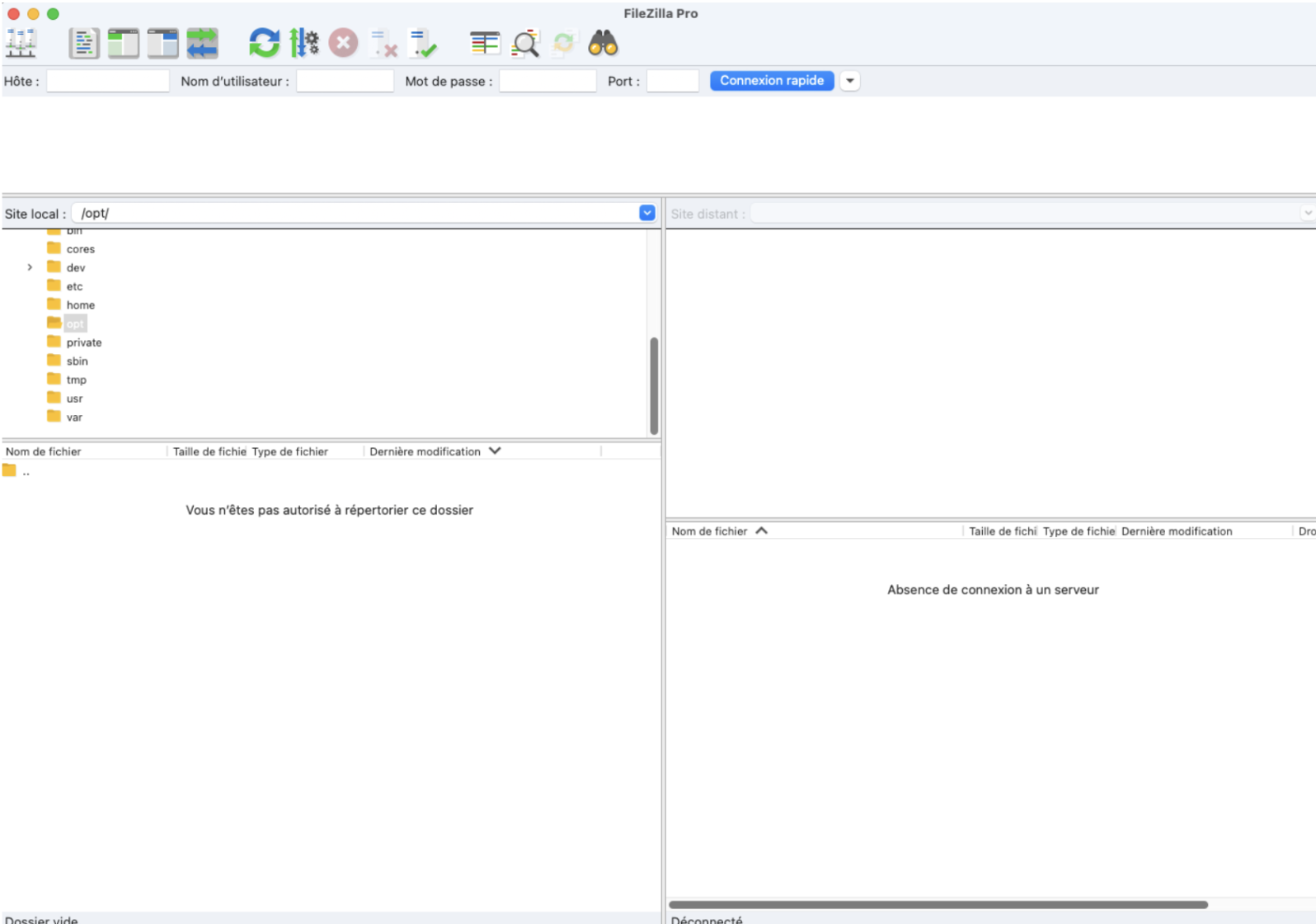
Una vez instalado Filezilla, conéctate a tu servidor rellenando los distintos campos solicitados (host, identificador, contraseña, puerto). Encontrarás la información por e-mail o a través de la interfaz de administración de tu host (en la sección de cuentas FTP).
Si no conoces la contraseña, introduce la que prefieras haciendo clic en “Cambiar contraseña FTP”.
Si aparece la ventana 'Certificado desconocido', haz clic en OK.
¿Estás conectado a tu servidor? Haz doble clic en «dominios» en la columna inferior derecha, luego en el nombre de tu dominio y, por último, en “public_html”.
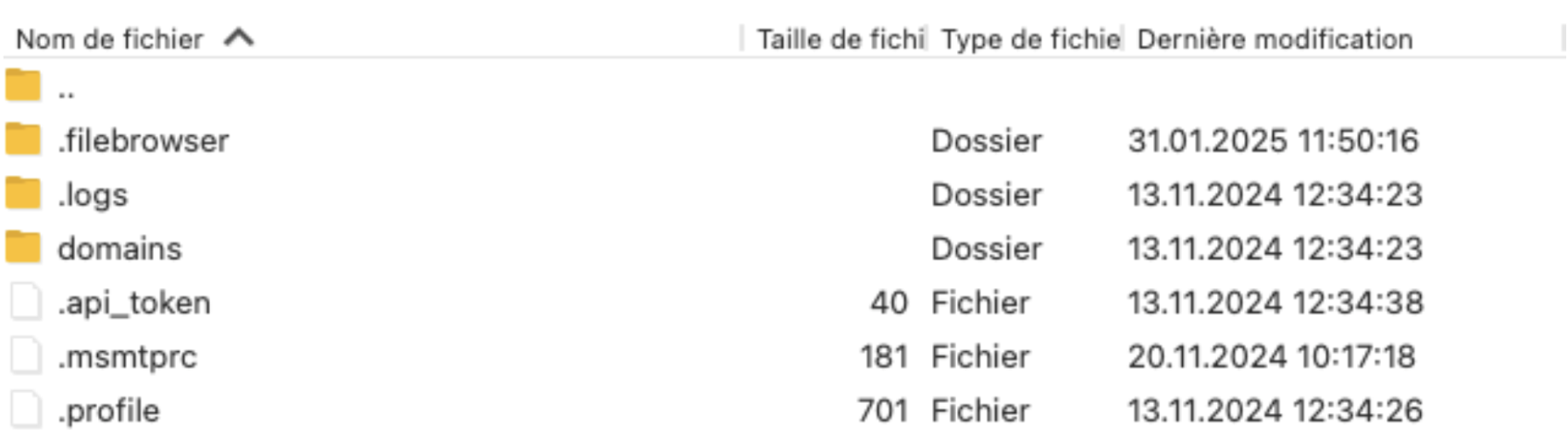
En la columna superior derecha, deberías ver algo como esto:
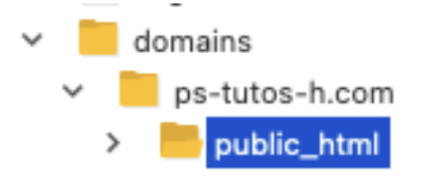
Deja en la parte inferior derecha los siguientes archivos de tu sitio local a tu sitio remoto para continuar con la instalación de PrestaShop. Para ello, selecciona los 4 archivos de instalación de PrestaShop situados en la carpeta generada al descomprimir el archivo zip en los pasos anteriores.
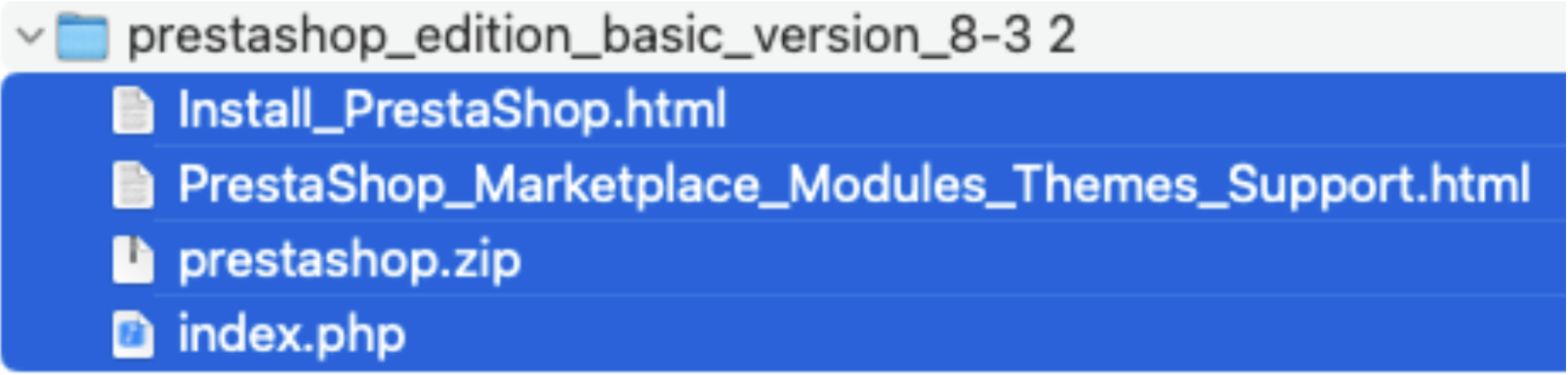
A continuación, arrastra y suelta los archivos en la carpeta “public_html” (columna inferior derecha) abierta en FileZilla:

A saber: Puedes igualmente utilizar Cpanel (disponible en la mayoría de los proveedores de hosting más conocidos como OVH, 1&1 IONOS, LWS, etc.), se trata de un panel de administración con una interfaz gráfica que simplifica la gestión del sitio web y del servidor, para transferir tus archivos PrestaShop del sitio local al sitio remoto, es decir, a tu servidor.
Llegados aquí, tan pronto como todos los archivos de PrestaShop se hayan implementado en tu servidor a través de un cliente FTP o Cpanel, si accedes a la URL (dominio) de tu página web en un navegador (Google Chrome por ejemplo), deberías ver esto:
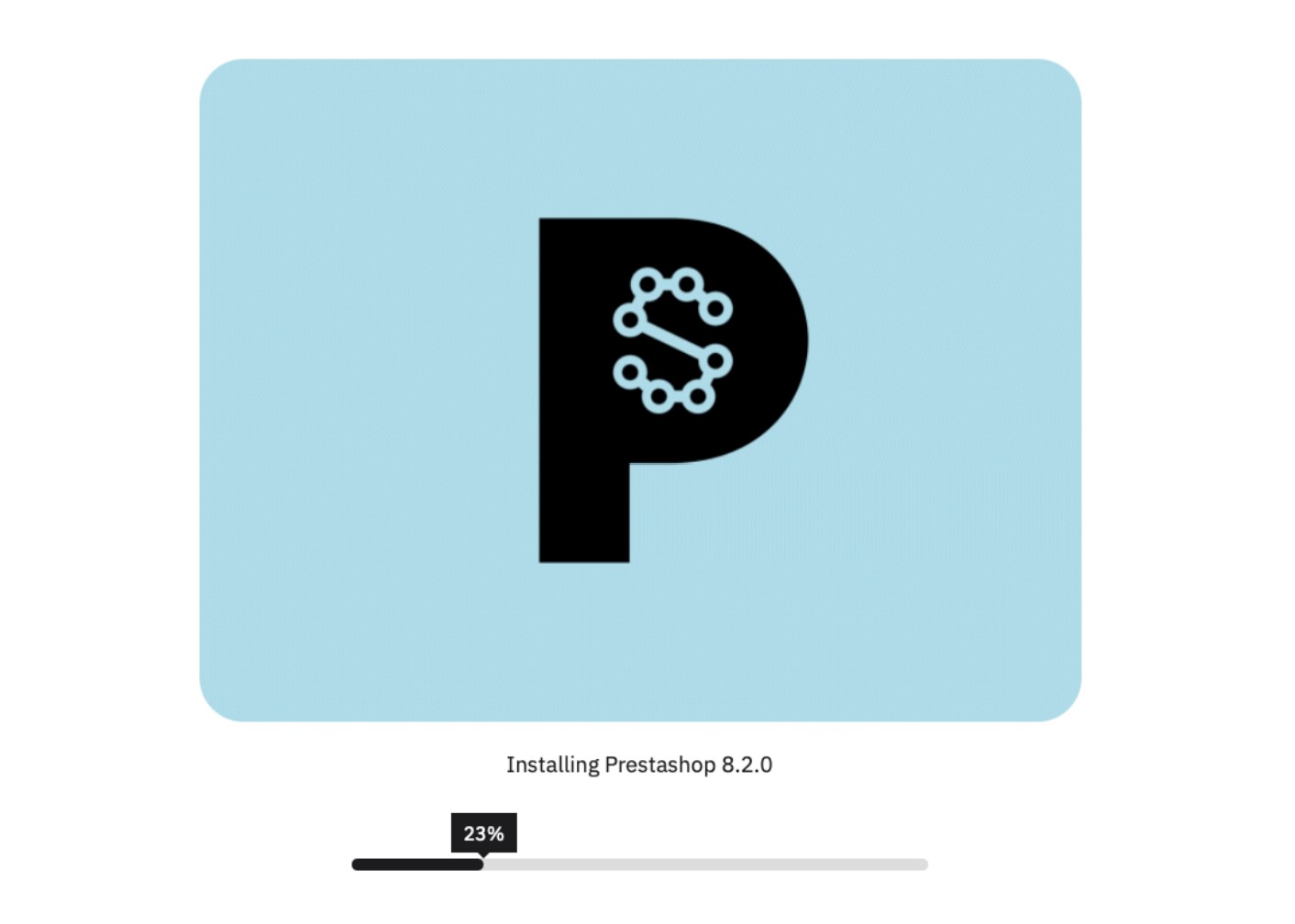
Los archivos de PrestaShop ya están instalados en el servidor. Ahora es el momento de pasar a la etapa final.
6. Lanzamiento y configuración de la instalación de tu sitio web PrestaShop
Ahora que el proceso de instalación se ha completado al 100%, esto es lo que deberías ver en la pantalla cuando te conectes a tu sitio web:
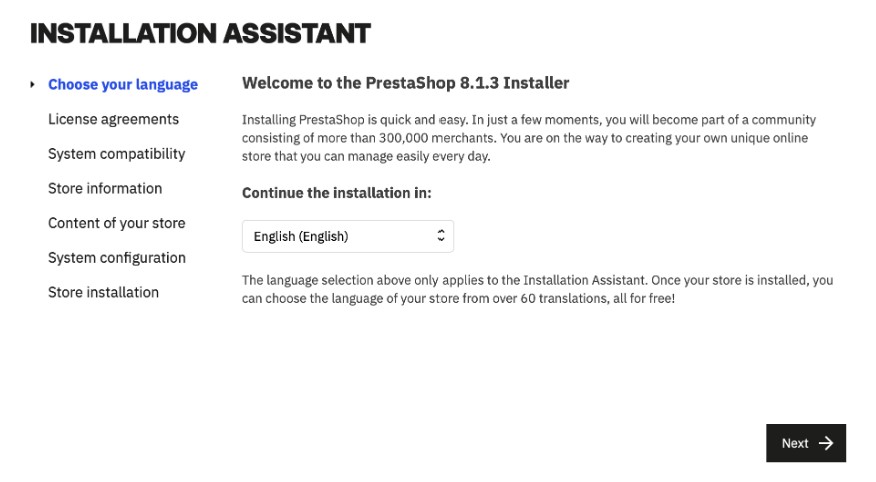
El idioma seleccionado, por defecto, es inglés pero puedes cambiarlo por español en la lista desplegable.
Tras elegir el idioma, haz clic en el botón “Siguiente” para pasar a la siguiente etapa que consiste en aceptar las condiciones del contrato y licencias.
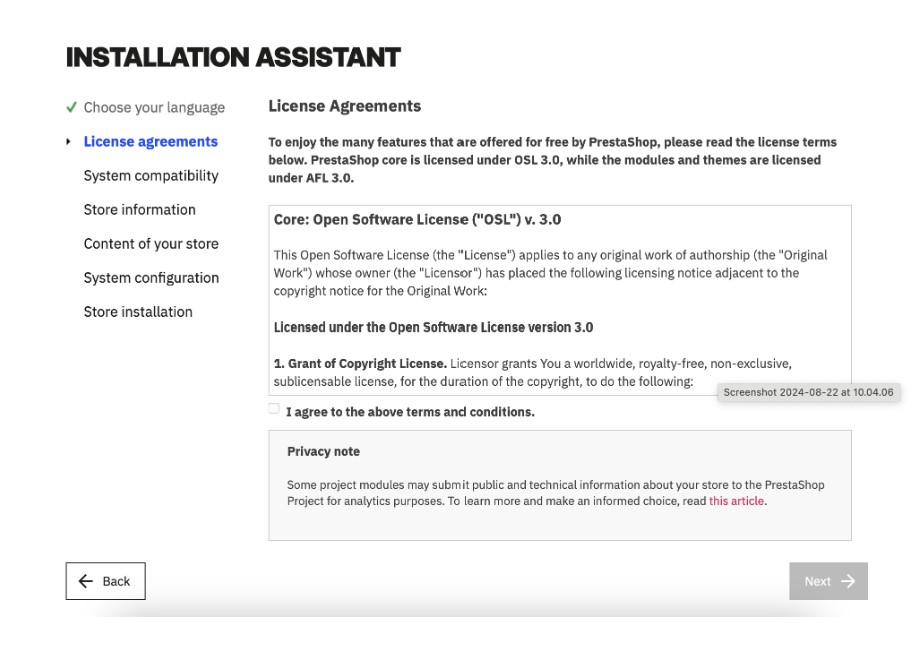
Marca la casilla “Acepto los términos y condiciones del contrato” y haz clic en “Siguiente”.
Si llegas a la página de Información, significa que la prueba de compatibilidad (realizada en segundo plano) no ha planteado ningún problema. Si no es así, verás una página con un mensaje de advertencia en el que se especifica el problema de compatibilidad encontrado, has de contactar con tu proveedor de hosting y facilitarle la información que aparece en esta página.
Ten la tranquilidad de que, en el 99% de los casos, con los principales proveedores de hosting, no tendrás ningún problema de compatibilidad.
Nota: Si haces clic en Compatibilidad del sistema en el menú izquierdo, verás una página en la que se te indica que se ha comprobado la compatibilidad de PrestaShop.
En el siguiente paso, el asistente te pide que rellenes la información relativa al sitio web:
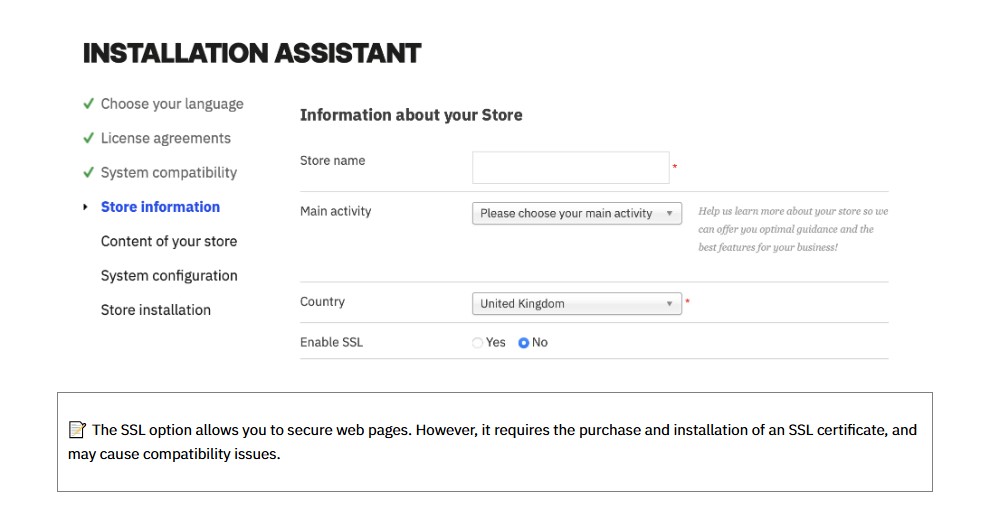
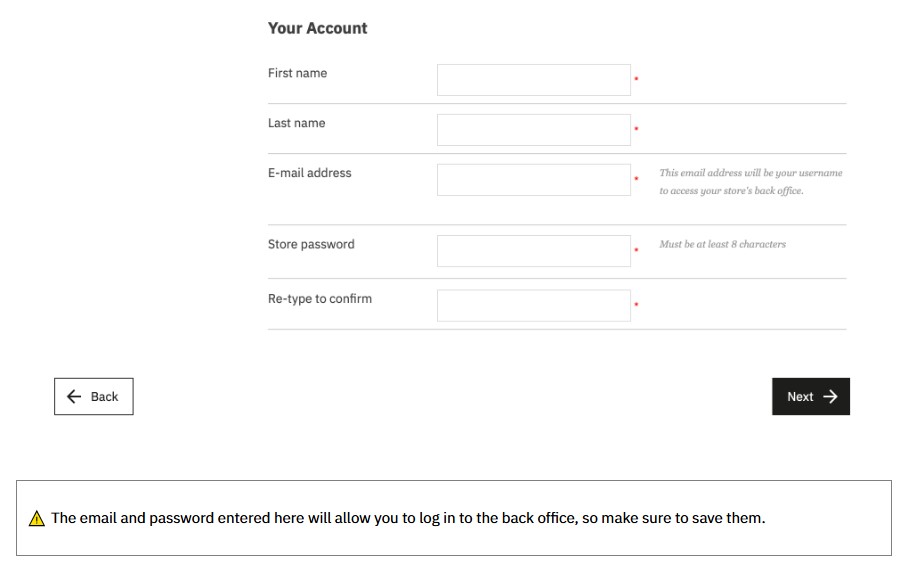
Introduce el nombre de tu tienda y país. Activa el SSL (muy recomendable), escribe tu nombre y apellidos, tu dirección de correo electrónico (que será tu login en el back office).
Por último, introduce una contraseña robusta (te dará acceso al back office) y haz clic en “Siguiente”.
Para la etapa de contenido de la tienda, selecciona si quieres instalar los productos demo (opcional pero permite descubrir la solución más fácilmente, y se pueden eliminar más adelante) y si quieres instalar todos los módulos (recomendado) o solo los que elijas.
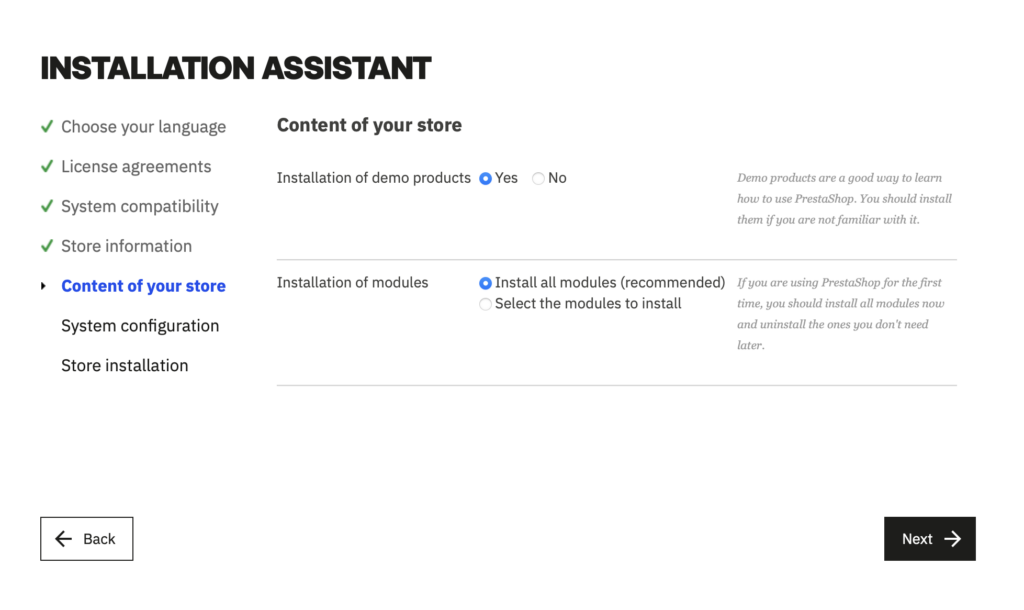
En la etapa de configuración del sistema, rellena los campos relativos a la base de datos que has creado anteriormente. Recupera la información que aparece a continuación (dirección del servidor de la base de datos, nombre de la base de datos, identificador, etc.) directamente de tu proveedor de hosting. En Hostinger, haz clic en “Inicio / Bases de datos” y, a continuación, recupera los datos de conexión de tu base de datos (si has olvidado la contraseña, haz clic en los tres puntos y, a continuación, en “Cambiar contraseña”).
Estos son los campos que hay que rellenar:
- Dirección del servidor de la base: Deja 127.0.0.1
- Nombre de la base: corresponde a la columna 'Base de datos MySQL' en Hostinger
- Identificador de la base: corresponde a la columna ‘Usuario MySQL’ en Hostinger
- Contraseña de la base de datos: la que introdujiste al crear la BD o la que modificaste en la página de gestión de bases de datos.
- Prefijo de tablas: puedes dejar ‘ps_’, es el prefijo que se añadirá a cada nombre de las tablas de tu base de datos.
- Haz clic en “Probar la conexión a la base de datos”. Si los datos se han introducido correctamente, aparecerá un mensaje verde indicando que “La base de datos está conectada”.
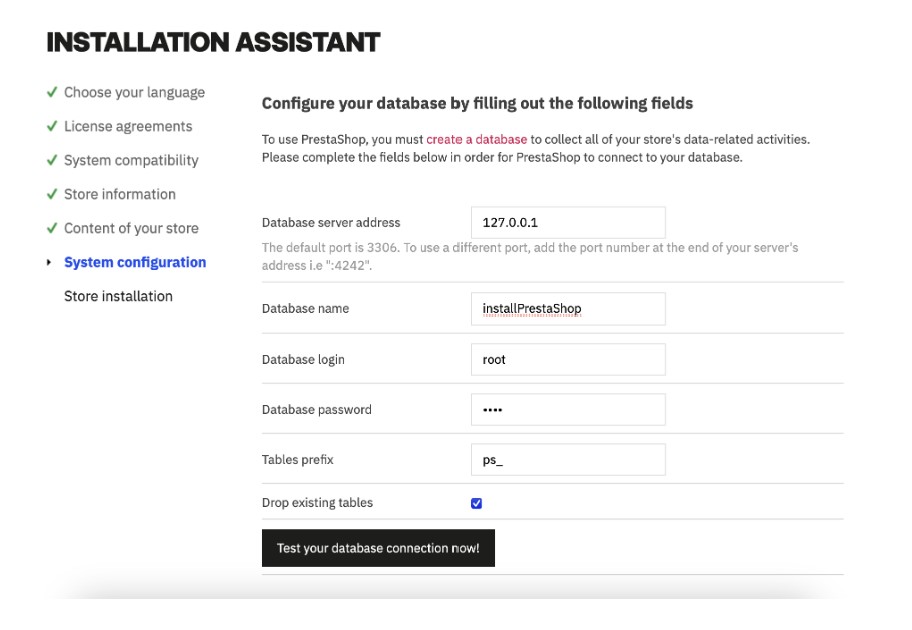
Vuelve a hacer clic en “Siguiente” y el software instalará tu tienda (creará parámetros de archivos, tablas de bases de datos, idiomas, módulos, etc.).
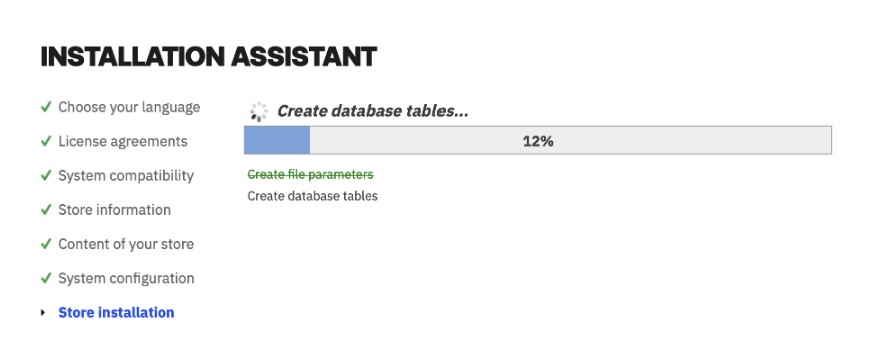
Al final del proceso de instalación, se deberá mostrar esta pantalla:
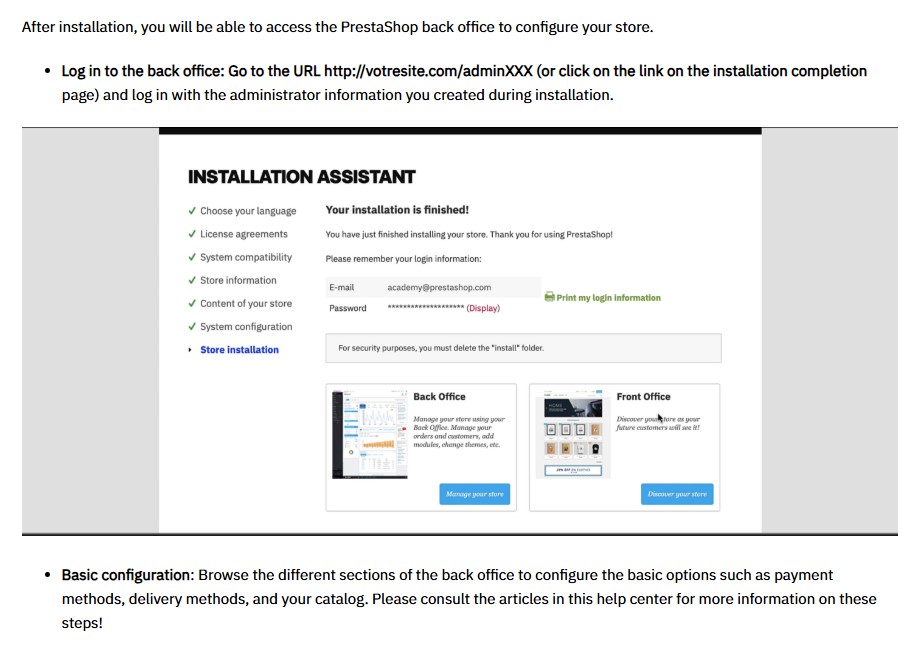
PrestaShop te indica que la instalación ha terminado. ¡Enhorabuena!
Ahora puedes acceder al back office, con tus datos previamente configurados, haciendo clic en el botón “Gestiona tu tienda”, así como al front office para descubrir tu e-commerce, haciendo clic en el botón “Descubre tu tienda”.
Si haces clic en conexión back-office, se te indicará que, por razones de seguridad, debes eliminar manualmente la carpeta “install” de los archivos PrestaShop instalados en tu servidor.
En este caso, vuelve a abrir Filezilla o Cpanel (administrador de archivos) y elimina la carpeta “install” haciendo clic con el botón derecho del ratón / eliminar.
El paso de eliminación de la carpeta /install de tu cliente FTP es obligatorio.
Una vez eliminada la carpeta ‘install’, actualiza la página de conexión a tu back-office, se deberá mostrar esta página:
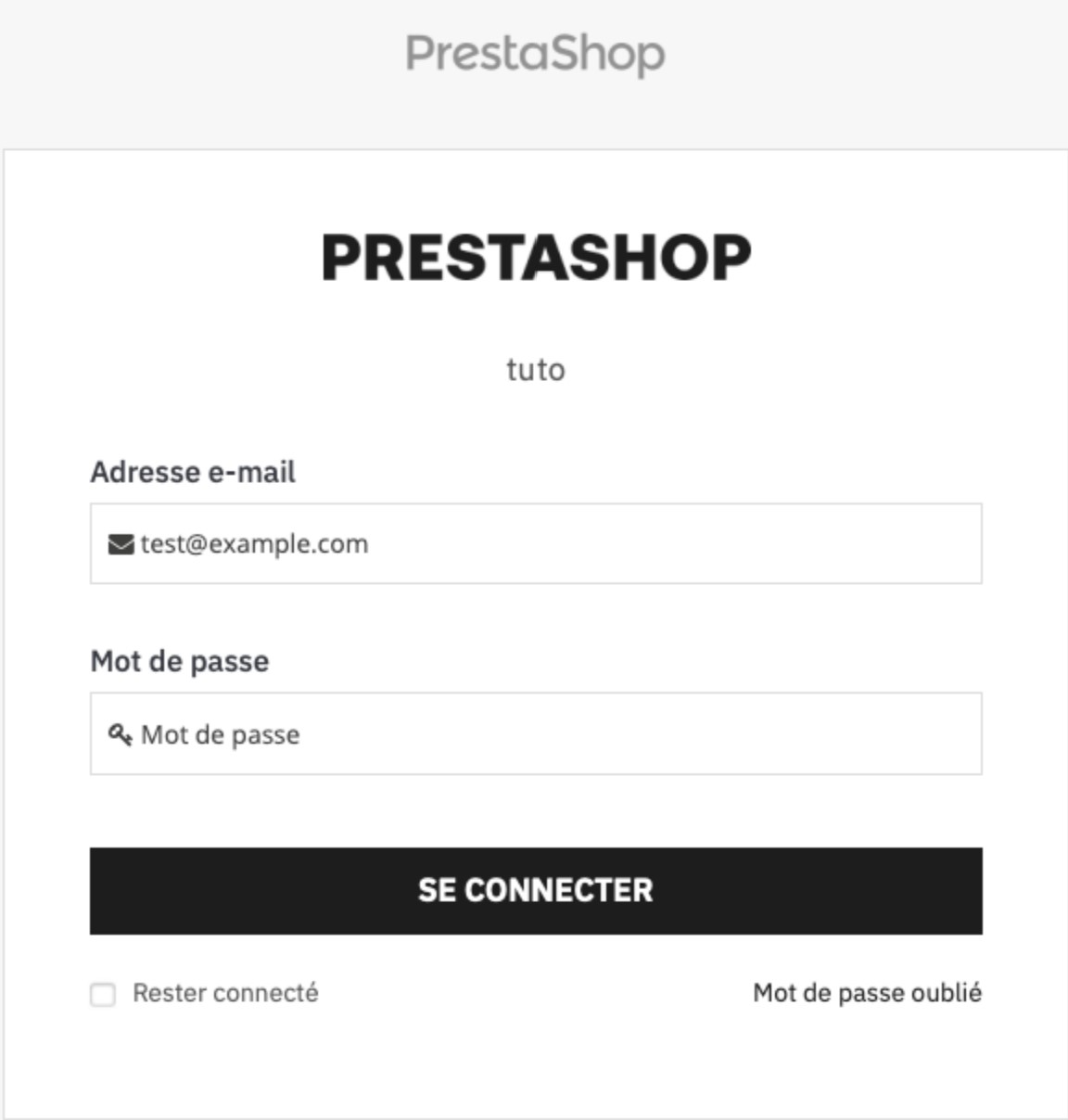
Nota: La URL de acceso a tu back office corresponde a la URL de tu nombre de dominio seguida del nombre de la carpeta admin.
Si algún día se te olvida la URL de tu back office, conéctate al servidor con FileZilla o Cpanel, y busca la carpeta que empieza por admin...
En la barra de dirección de tu navegador, escribe la URL de tu nombre de dominio seguida del nombre de esta carpeta.
Ejemplo: https://mon-domaine.com/admin604x0colop9g2ihcdy4
Por supuesto, puedes modificar la url de conexión renombrando el directorio /admin*** desde FileZilla o Cpanel.
Para conectarte a tu back-office, tendrás que escribir: https://www.tu-sitio.es/nombre_de_tu_nuevo_directorio_de_conexoón
Ejemplo: https://mi-dominio.com/mi-back-office
Por cuestión de seguridad, te desaconsejamos que renombres tu carpeta con un nombre demasiado común o evidente.
¡Enhorabuena, tu tienda PrestaShop está lista! Puedes empezar su configuración.
No dudes en consultar nuestros recursos oficiales en cada etapa:
- Formation Start live que te guiará paso a paso para crear tu tienda, configurar su funcionalidad básica, y adoptar buenas prácticas para aumentar tus ventas.
- Plataforma de e-learning PrestaShop Academy que ofrece videotutoriales gratuitos y contenido de pago.
- Centro de ayuda donde hay muchos artículos para responder a tus preguntas.
- Videotutorial Instalar PrestaShop con Gandi
GLOSARIO:
Este es un pequeño glosario de vocabulario técnico utilizado en este artículo. Consulta esta sección si encuentras un término técnico cuya definición desconoces.
Back-office (Interfaz de administración)
El back-office se refiere a la parte administrativa de un sitio web o aplicación, a la que solo acceden los administradores y gestores del sitio. En el contexto de PrestaShop, se trata del área de gestión de la tienda donde el administrador puede configurar los parámetros del sitio, gestionar pedidos, productos, clientes y marketing.
Base de datos
De forma abreviada BD, una base de datos es un conjunto de información estructurada y organizada de forma que acceder a los datos, procesarlos y actualizarlos sea sencillo. Como cualquier sitio dinámico que implique interacción con el usuario y almacenamiento y recuperación de datos, PrestaShop funciona con una base de datos que debe instalarse y configurarse previamente.
Cliente FTP
Un cliente FTP es una aplicación que interactúa con un servidor FTP, permitiendo a los usuarios cargar o descargar archivos de su ordenador al servidor y viceversa (forma bidireccional). La función de un cliente FTP es, por tanto, sencilla: recuperar o cargar archivos. En el caso de creación de tu e-commerce, tu cliente FTP, Filezilla Client, por ejemplo, te permitirá enviar archivos PrestaShop a tu servidor FTP (que no debe confundirse con el servidor web, que se utiliza para mostrar los archivos llamados por un cliente web, por lo general un navegador web, a través del protocolo HTTP).
CPanel
cPanel es un panel de gestión de alojamiento web ampliamente utilizado que permite a los usuarios administrar fácilmente su servidor o alojamiento compartido a través de una interfaz gráfica intuitiva. Ofrece una serie de herramientas para gestionar archivos, bases de datos, dominios, e-mails y otros parámetros relacionados con el hosting, sin necesitar conocimientos avanzados sobre administración de servidores.
CMS
Un sistema de gestión de contenidos (CMS) es una aplicación de software que permite a los usuarios crear, editar, colaborar, publicar y almacenar contenido digital, normalmente para la web. Un CMS proporciona una interfaz gráfica de usuario con herramientas para crear, editar y publicar contenidos web sin necesidad de escribir código desde cero. No requiere conocimientos de HTM aunque es una ventaja a la hora de personalizar un sitio web.
Front office (Interfaz de usuario)
El front office designa la parte visible de un sitio web a la que visitantes y clientes acceden. Es la interfaz que los usuarios utilizan para navegar por el catálogo, añadir productos a la cesta de la compra y completar sus pedidos
FTP
El protocolo de transferencia de archivos (FTP) es un protocolo utilizado para transferir un archivo a través de Internet de un host a otro. El FTP se basa en una arquitectura cliente-servidor. El servidor FTP contiene los archivos y bases de datos necesarios para proporcionar los servicios solicitados por los clientes. En la mayoría de los casos, el servidor FTP es un dispositivo de gran potencia capaz de gestionar varias solicitudes de clientes al mismo tiempo. El cliente FTP suele ser un ordenador personal utilizado por un usuario final o un dispositivo móvil que ejecuta el software necesario capaz de solicitar y recibir archivos a través de Internet desde un servidor FTP.
Hosting (local / remoto)
El alojamiento web permite consultar online los archivos que componen un sitio web (código HTML, imágenes, recursos, etc.). La cantidad de espacio asignado a un sitio web en un servidor depende del tipo de alojamiento. Los principales tipos de alojamiento son: compartido, dedicado, VPS, etc. Asimismo, existen dos formas de alojar tu sitio web: el alojamiento local y el alojamiento remoto.
Si trabajas en un servidor local (localhost), significa que tienes un servidor instalado en tu máquina actual, utilizando una solución como, por ejemplo, WAMP, una plataforma de desarrollo Web que te permite ejecutar tu sitio en local antes de transferir tus archivos al servidor de producción para su publicación online.
Por el contrario, cuando el servidor es remoto, significa simplemente que está en otro ordenador. En resumen, si quieres que tu sitio sea accesible solo para ti, sobre todo para hacer pruebas, se envían los archivos a tu servidor local. En cambio, si quieres que tu sitio sea visible para miles de usuarios, tienes que utilizar un servidor remoto, alojado en un proveedor como, entre otros, 1&1 Ionos.
Módulo
También llamado extensión o plug-in, un módulo es un componente adicional para añadir nuevas funcionalidades a tu e-commerce. Se instalan muy fácilmente y se configuran a través del BO de PrestaShop. Existen módulos para usos muy diversos: módulos de pago, redes sociales, SEO, envío, marketplaces, etc.
Nombre de dominio
Un nombre de dominio designa la dirección URL de un sitio de internet, es decir, lo que los usuarios teclean en la barra de búsqueda de un navegador para acceder directamente a un sitio web. El nombre de dominio contiene el nombre del sitio (dominio de segundo nivel) seguido de la extensión, ya sea nacional (ccTLD = .es, .co.uk, .it, etc.) o genérica (gTLD = .com, .net, .org, etc.), sin prefijo (subdominio o dominio de tercer nivel). Nota: un sitio web se identifica en primer lugar por un conjunto único de números denominado dirección IP. Cuando un usuario introduce un nombre de dominio en su barra de búsqueda, envía una petición a un conjunto de servidores DNS (Domain Name System). El DNS responde entonces con la dirección IP del servidor que aloja el sitio web, haciéndolo accesible. Los nombres de dominio se crean porque las direcciones IP son demasiado complicadas de recordar. Por eso, para que los usuarios puedan acceder a un sitio web, es imprescindible darle un nombre.
phpMyAdmin
PhpMyAdmin es una herramienta de software libre, destinada a manejar la administración de un servidor de base de datos MySQL o MariaDB. Puedes utilizar phpMyAdmin para realizar la mayor parte de las tareas administrativas, incluyendo crear una base de datos, ejecutar consultas y añadir cuentas de usuarios.
El servidor DNS (Sistema de Nombres de Dominio)
Es un servidor utilizado específicamente para hacer coincidir los nombres de host de los sitios web (como prestashop.com) con sus correspondientes direcciones IP (Protocolo de Internet). El servidor DNS contiene una base de datos de direcciones IP públicas y sus correspondientes nombres de dominio. Por ejemplo, la dirección IP del servidor PrestaShop es: 104.18.13.107. Cada dispositivo conectado a Internet tiene una dirección IP única que permite identificarlo, según los protocolos IPv4 o IPV6. Lo mismo ocurre con los servidores web que alojan sitios web. Los servidores DNS nos ahorran tener que memorizar números tan largos en las direcciones IP (y números alfanuméricos aún más complejos en el sistema IPV6) porque traducen automáticamente los nombres de los sitios web que introducimos en la barra de direcciones del navegador a estos números para que los servidores puedan cargar las páginas web correctas. El DNS es un sistema de registros de nombres de dominio y direcciones IP que permite a los navegadores encontrar la dirección IP correcta correspondiente al nombre de host de una URL introducida. Cuando intentamos acceder a un sitio web, solemos introducir su nombre de dominio, como prestashop.com o yateo.com, en el navegador web. Sin embargo, los navegadores web necesitan conocer las direcciones IP exactas para cargar el contenido del sitio web. El DNS traduce los nombres de dominio en direcciones IP para que los recursos puedan cargarse desde el servidor del sitio web.