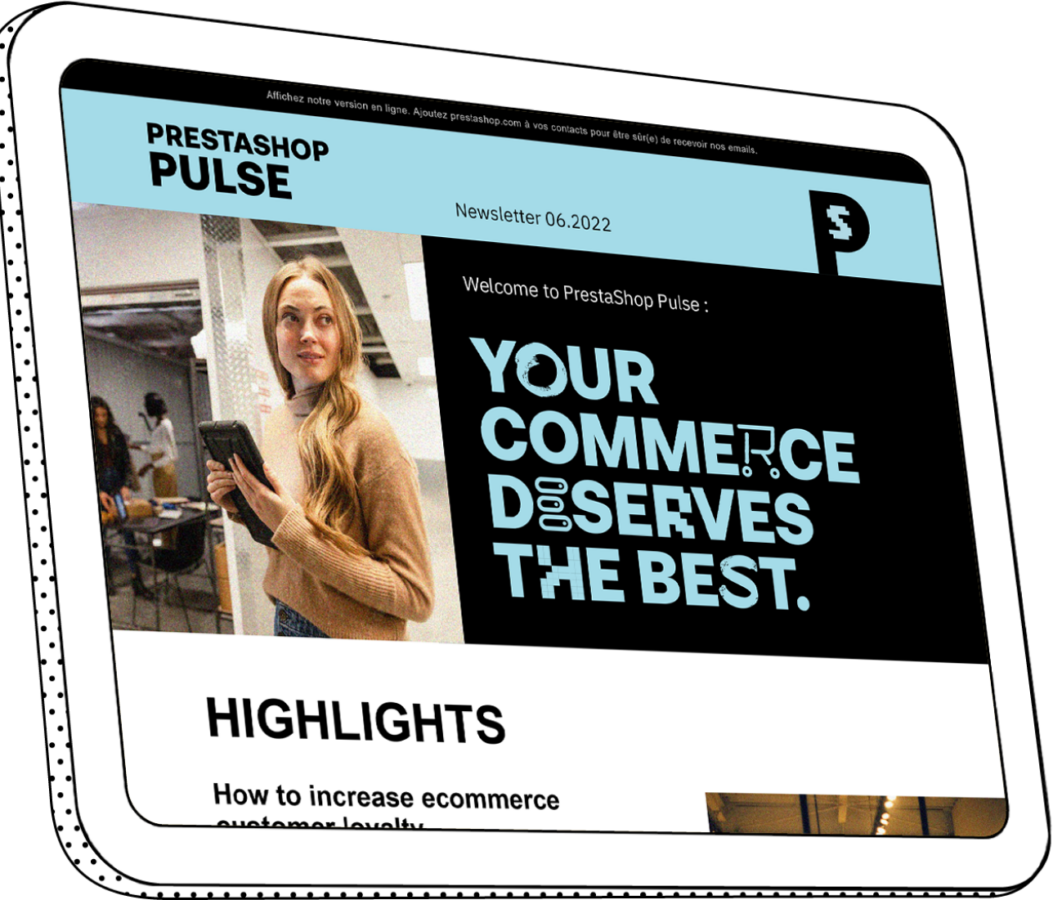¿Cómo migrar tu tienda PrestaShop a otro hosting?
¿Estás pensando en migrar tu tienda online a un nuevo servidor? O quizás en cambiar de otro CMS a PrestaShop para aprovechar mejores prestaciones? Para obtener más información sobre los pasos de migración a PrestaShop y descubrir nuestras ofertas adaptadas, puedes consultar nuestra página dedicada a la migración a PrestaShop.
Esta es una de las tareas de tipo técnico a las que cualquier dueño de un eCommerce puede tener que enfrentarse en algún momento de su trayectoria profesional.
Y es que migrar PrestaShop a un nuevo servidor nos puede dar más de un "dolor de cabeza", sobre todo si lo intentamos hacer nosotros mismos y no tenemos los conocimientos adecuados para ello.
Mover una tienda entera a un nuevo servidor no es, ciertamente muy complicado, pero es necesario tener en cuenta una serie de aspectos y realizar el proceso en el orden conveniente para no tener problemas en tu web.
He creado una pequeña guía que te ayudará a migrar PrestaShop a otro hosting, al igual que ya hicimos en el blog en el caso de la migración a PrestaShop 1.7. No obstante, recuerda que hay muchas empresas de Hosting que entre sus servicios incluyen el de migrar PrestaShop del hosting anterior al nuevo que estás contratando.
Antes de continuar, si quieres saber qué significa la migración y en qué se diferencia del upgrade (actualización), puedes encontrar esta información en este artículo.
¿Qué elementos necesito tener en cuenta para migrar PrestaShop a otro hosting?
Antes de empezar a meternos en faena, para migrar PrestaShop es necesario que estés seguro de que cuentas con lo siguiente:
» Tener instalado en tu ordenador el cliente FTP que prefieras y poder conectarte vía FTP tanto al nuevo servidor como al antiguo. Si tienes problemas en este punto, habla con el soporte de la compañía de hosting en cuestión y solicítales los datos que necesites.
» Contar con acceso de administrador al servidor que permita gestionar bases de datos y conexiones FTP.
» Igualmente, tener cuenta de administrador en el backoffice de tus tiendas PrestaShop, tanto en la nueva como en la alojada en el antiguo servidor.
¿Cómo migrar PrestaShop a otro hosting paso a paso?
Si ya tienes esto… ¡empezamos a migrar PrestaShop!
Paso 1: pon tu eCommerce "en mantenimiento"
Revisa la versión de PrestaShop en la que se encuentra la tienda Online y pon la tienda en mantenimiento
Si es necesario, actualiza la versión sobre la que está trabajando tu web.
Si no tienes claro dónde comprobar la versión de PrestaShop en la que se encuentra tu tienda solo tienes que mirar en la barra superior en el backoffice de tu eCommerce.
Además, aunque no es obligatorio, nosotros te recomendamos poner la tienda en mantenimiento, así, si alguien entra en tu dominio no perderás datos mientras dura el proceso de migrar tu PrestaShop.
Si tienes tu web en local, este primer paso que hemos dado para migrar PrestaShop no es necesario, ya que tu tienda online no es pública en Internet.
Paso 2: realiza una copia de seguridad en el antiguo servidor
Para ello, accede al panel de control del actual servidor (el antiguo) como administrador y busca el módulo de backup que te permitirá generar una copia de seguridad de tu PrestaShop rápidamente.
En el marketplace oficial, puedes encontrar varios módulos para hacer backups que te harán este trabajo mucho más sencillo y rápido.
Si tienes problemas en esta etapa, contacta con el soporte de la compañía de hosting y te indicarán rápidamente dónde puedes realizar este paso.
Una vez tengas la copia de seguridad, descárgala en tu ordenador.
Es muy importante disponer de una copia de seguridad antes de migrar PrestaShop así, si algo falla en el proceso no perderás tu web.
Así, si algo falla en el proceso no perderás tu web.
Paso 3: descarga los ficheros de tu tienda en tu ordenador
Empezamos a migrar PrestaShop: descarga todos los archivos de tu tienda Online PrestaShop en tu ordenador.
¿Cómo realizamos esta tarea?
Sigue estos pasos.
Lo primero es crear una nueva carpeta en tu escritorio y conectar con el cliente FTP que hayas elegido; después conéctate vía FTP con el servidor actual.
¿Cómo saber si lo has hecho correctamente?
Si la conexión se ha realizado bien, deberías ver un listado de carpetas en el panel derecho.
Una vez conectado, debes navegar a tu directorio público, más conocido como carpeta public_html o htdocs, y ábrela.
Ten en cuenta que si tienes tu tienda instalada en un subdirectorio (es decir, si tiene un dominio con formato del tipo: www. tuweb. com/tienda) tendrás que buscar la carpeta correspondiente y abrirla.
Selecciona todos los archivos (ctrl+A/cmd+A) y arrástralos hasta la carpeta que creaste en tu escritorio para que se empiecen a descargar todos los archivos en tu ordenador.
Este proceso puede llevar unos minutos, en función del número de archivos y peso de los mismos.
Una vez se hayan descargado todos los archivos de tu PrestaShop, aparecerá un mensaje de aviso informándote de que la transferencia de archivos ha concluido.
Paso 4: exporta la base de datos de tu tienda

Ya tenemos todos los ficheros necesarios para migrar PrestaShop pero ahora toca volver a nuestro servidor actual y buscar el módulo phpMyAdmin (phpMyAdmin es una herramienta escrita en PHP para gestionar una base de datos, ya que te permite crear, eliminar o modificar datos de bases de datos SQL).
Cuando lo abras encontrarás en la parte izquierda una relación de todas las bases de datos disponibles, debes seleccionar la base de datos de tu tienda actual.
Cuando lo hagas te aparecerá en la parte derecha una lista de tablas.
Haz click en “Exportar” para comenzar con la descarga de nuestra base de datos.
Deja seleccionadas las opciones como te aparecen por defecto y continúa.
En este momento tu navegador comenzará a descargar un archivo comprimido que contiene una copia de la base de datos de tu tienda PrestaShop.
Paso 5: crea una nueva base de datos en el nuevo servidor
Accede al panel de control del nuevo servidor como administrador, localiza el módulo MySQLDatabaseWizard y sigue los pasos para crear una nueva base de datos.
Si no encuentras este módulo, accede a PHPMyAdmin en el nuevo servidor, y en las opciones superiores elige nueva base de datos.
Pon un nombre que se diferencie claramente de la base de datos de tu anterior web PrestaShop.
Si tienes problemas con este paso contacta con el mantenimiento de tu nuevo servidor.
Paso 6: importa la base de datos de la antigua tienda al nuevo servidor
En el servidor, localiza nuevamente el módulo phpMyAdmin.
Cuando lo abras verás en el panel izquierdo (en el listado de las bases de datos disponibles) la que hemos creado en el paso anterior, debes seleccionarla.
En el panel derecho, haz clic en “Import” y selecciona el archivo que hemos descargado en el cuarto paso.
Cuando se haya importado la base de datos de tu PrestaShop correctamente te aparecerá un mensaje de aviso.
Paso 7: sube los archivos de tu tienda al nuevo servidor
Vuelve a tu cliente FTP y conecta con el servidor que hayas elegido.
Navega a public_html si quieres instalar tu tienda en el nivel raíz o, si prefieres instalarlo en una subcarpeta (es decir, www. tuweb. com/tienda) tendrás que crear la carpeta correspondiente dentro del directorio público y ábrela.
Arrastra los archivos desde tu ordenador (aquellos que hemos copiado en el paso 3) y suéltalos en el directorio correspondiente del nuevo servidor.
Nuevamente, este proceso puede llevar unos minutos.
Paso 8: edita el archivo Paramaters.php
Una vez hemos importado la base de datos, tenemos que decirle a PrestaShop los nuevos datos de conexión que debes rescatar del nuevo hosting: servidor, nombre de la base de datos, usuario, password y prefijo de la base de datos (normalmente “ps_”).
Este fichero en PrestaShop 1.6 lo podías encontrar en config/settings.inc.php en PrestaShop 1.7 está deprecado (ha sido reemplazado) y así nos lo hace saber en cuanto accedemos al fichero.
En PrestaShop 1.7 debemos entrar appconfigparameters.php

- Database_host: servidor de la base de datos
- Database_port: puerto de la base de datos
- Database_name: nombre de la base de datos
- Database_user: usuario de la base de datos
- Database_password: contraseña de la base de datos
- Database_prefix: prefijo de la base de datos, normalmente ps_. Lo puedes comprobar entrando a PHPmyadmin y viendo si las tablas de tu base de datos empiezan por ps_ o por otro prefijo.
- Database_engine: motor de la base de datos (pregunta tu Hosting)
Guarda la carpeta y súbela al servidor, ya casi hemos terminado de migrar PrestaShop.
Paso 9: comprueba los permisos
Tras migrar PrestaShop debes comprobar que la tienda nueva funciona correctamente, debes comprobar que los ficheros y directorios tienen los permisos correctos.
Debes consultar siempre con el hosting que hayas seleccionado, pero en general, la mayoría trabajan con:
- Permisos para ficheros: 664
- Permisos para directorios: 755
Si tienes algún problema con la carga de imágenes, prueba a dar permiso 777.
Esta solución es temporal.
Si con permisos 777 se visualizan las imágenes es importante que contactes con el soporte de tu hosting para no dejar la carpeta con estos permisos.
Paso 10: limpia la caché
Lo ideal es que borres la memoria caché de tu página y fuerces una nueva reindexación, para asegurar que todo funciona correctamente tras migrar PrestaShop.
Ten en cuenta que si no realizas este paso, puedes estar viendo los datos de la antigua página almacenada en la caché de tu navegador y, si hay fallos, pueden no aparecerte.
Para borrar correctamente la caché, borra el contenido de las carpetas /cache/smarty/compile y /chache/smarty/cache, menos el fichero index.php en ambos casos.
Paso 11: servidor de correo
Una vez hemos comprobado que tras migrar PrestaShop nuestra tienda se ve correctamente debemos configurar el servidor de correo.
Desde hace un tiempo muchos servidores no tienen soporte para la función PHP mail por cuestiones de seguridad.
Pregunta en tu hosting si tienes disponible esta opción y de no ser así, tienes que configurar los parámetros SMTP que te indique el hosting en PrestaShop.
Para ello ve a Parámetros Avanzados → Dirección de Correo Electrónico.
En la primera opción indica “Establecer mis propios parámetros SMTP (SOLO para usuarios avanzados)” y ahí, indicar los datos STMP.

Paso 12: quita el modo de mantenimiento
Ahora sí, ya casi hemos terminado el proceso de migrar PrestaShop a un nuevo servidor.
Entra en el backoffice de PrestaShop de tu web y elimina el modo mantenimiento de tu tienda.
Cuando lo hayas hecho, debemos entrar en nuestro dominio y comprobar que nuestra web funciona correctamente.
Si es así, el proceso de migrar PrestaShop a otro hosting ha terminado. Ya tienes tu tienda en tu nuevo servidor.
Migrar PrestaShop 1.6 de local a servidor
Si vamos a migrar PrestaShop 1.6 de local a servidor hay varias cosas que hay que tener en cuenta, aunque las hemos tratado anteriormente vamos a resumirlas aquí para tenerlas en cuenta:
- No hace falta activar el modo mantenimiento, al migrar PrestaShop 1.6 de local a servidor podemos saltarnos este paso pues nuestra web no es visible.
- Descargar datos por FTP, en nuestro caso ya tenemos los datos de origen en local por lo que no tenemos que descargarnos los datos, solo debemos ir localizar la carpeta “www” de nuestro servidor local y acceder a los ficheros
- PHPMyAdmin: algunos servidores locales no cuentan con esta herramienta, deberás ver en la documentación de tu servidor cual es el gestor de base de datos que usa para exportar la base de datos.
- Nuevos datos de conexión a base de datos, al migrar Prestashop 1.6 de local a servidor este paso si cambia porque en PrestaShop 1.6 los parámetros de la base de datos están en otra ruta config/settings.inc.php
Estos son los pasos que cambian a la hora de migrar PrestaShop 1.6 de local a servidor, el resto son iguales.
Migrar PrestaShop 1.7 de local a servidor
Si vamos a migrar PrestaShop 1.7 de local a servidor hay varias cosas que hay que tener en cuenta, aunque las hemos tratado anteriormente vamos a resumirlas aquí para tenerlas en cuenta:
- No hace falta activar el modo mantenimiento, al migrar PrestaShop 1.7 de local a servidor podemos saltarnos este paso pues nuestra web no es visible.
- Descargar datos por FTP, en nuestro caso ya tenemos los datos de origen en local por lo que no tenemos que descargarnos los datos, solo debemos ir localizar la carpeta “www” de nuestro servidor local y acceder a los ficheros
- PHPMyAdmin: algunos servidores locales no cuentan con esta herramienta, deberás ver en la documentación de tu servidor cual es el gestor de base de datos que usa para exportar la base de datos.
Estos son los pasos que cambian a la hora de migrar PrestaShop 1.7 de local a servidor, el resto son iguales.
Conclusión
¿Te ha resultado complicado migrar PrestaShop a otro hosting?
Estoy seguro de que no, ya que como ves, aunque hay algunos pasos algo técnicos y delicados, no suele ser tan complicado como antaño, sobre todo porque al podernos ayudar de varios de los módulos preparados especialmente para ello, ya no necesitarás tener un perfil muy técnico para conseguirlo.
¡Te animo a que lo intentes con tu propia tienda Online!
Aquí hay otros artículos sobre el mismo tema que pueden interesarte:
- WooCommerce VS PrestaShop: ¿Cómo migrar de WooCommerce a PrestaShop?
- ¿Cómo migrar PrestaShop 1.6 a 1.7?
Imagen principal By Freepik.